この記事では、AppStoreに公開したiOSアプリをアップデートする方法を画像付きで徹底解説しています。
多くの画像を加えて詳しく解説しているので長くなりますが、最後までお付き合いいただけると無事アップデートを出来るので、最後までお付き合いください。
前提条件
- すでにXCodeでアップデートのためのコードを準備している。
- この記事の作成期間は2024年3月になります。App Store Connectのアップデートで登録ページのUIが変更されることもあるため全てが画像の通りとはいかないことをご了承ください。
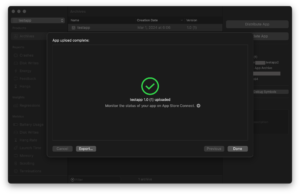
1. AppStoreConnectから次のバージョンの準備
まずは、今回アップデートするアプリの新しいバージョンを準備していきます。
手順1. AppStoreConnectから該当のアプリを選択
今回アップデートするアプリを選択します。
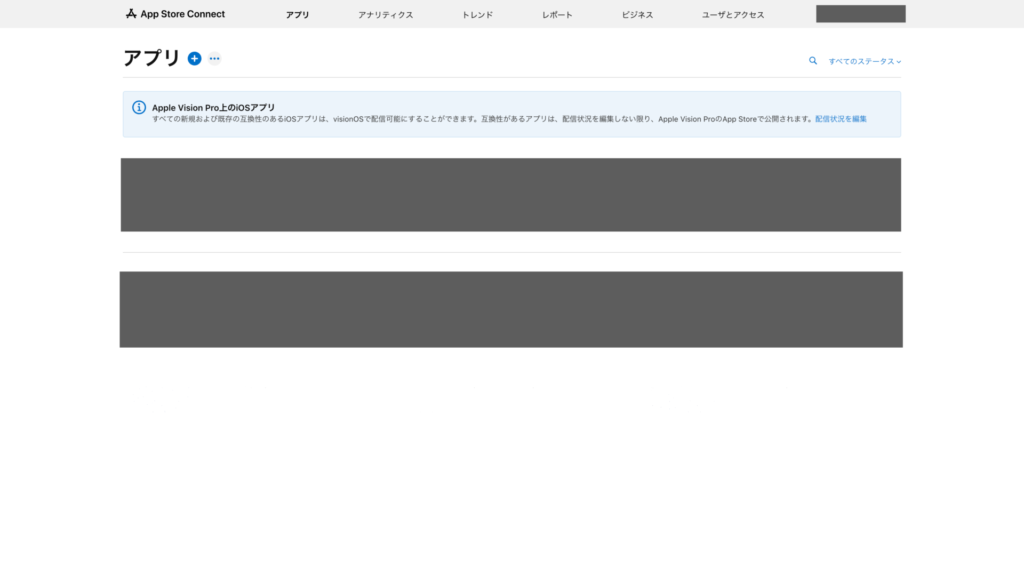
手順2. 次のバージョンの追加
下の画像のプラスボタンを選択します。
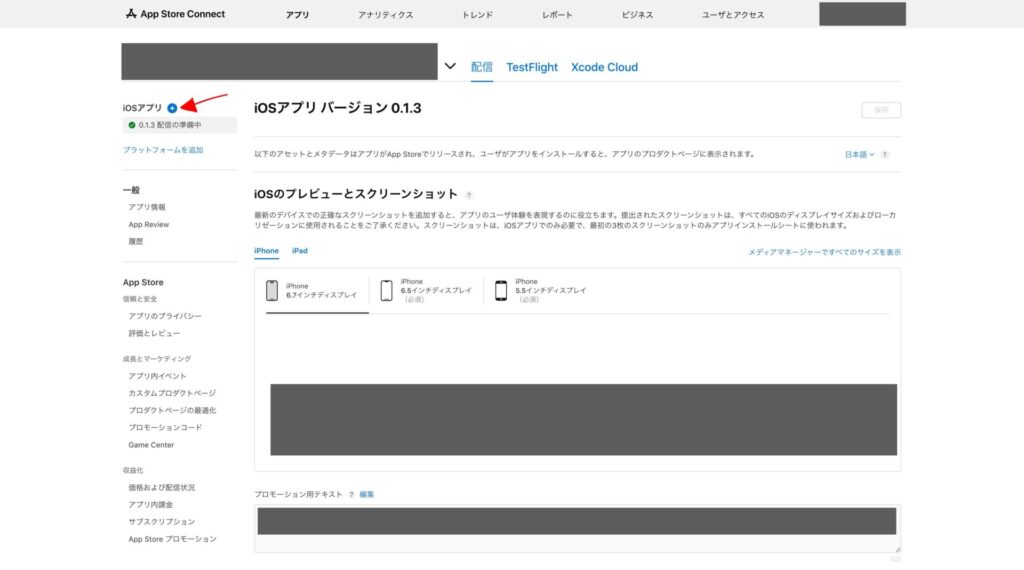
手順3. 次のバージョンを登録
次のアップデートのバージョンを入力し、作成ボタンをクリックします。(例:0.1.2)
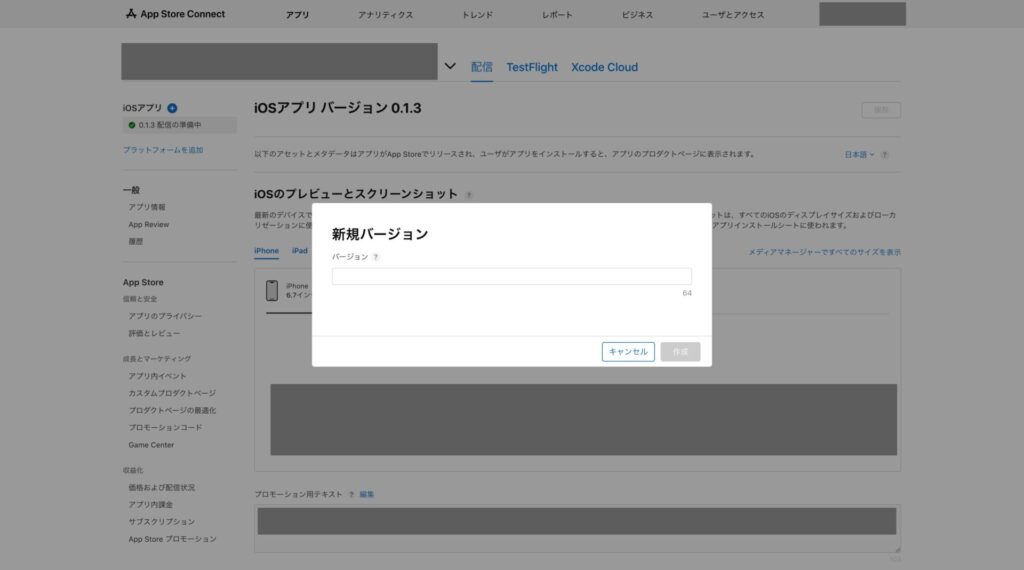
手順4. 確認
作成できたら下の画像のように次のバージョンのページが表示されます。
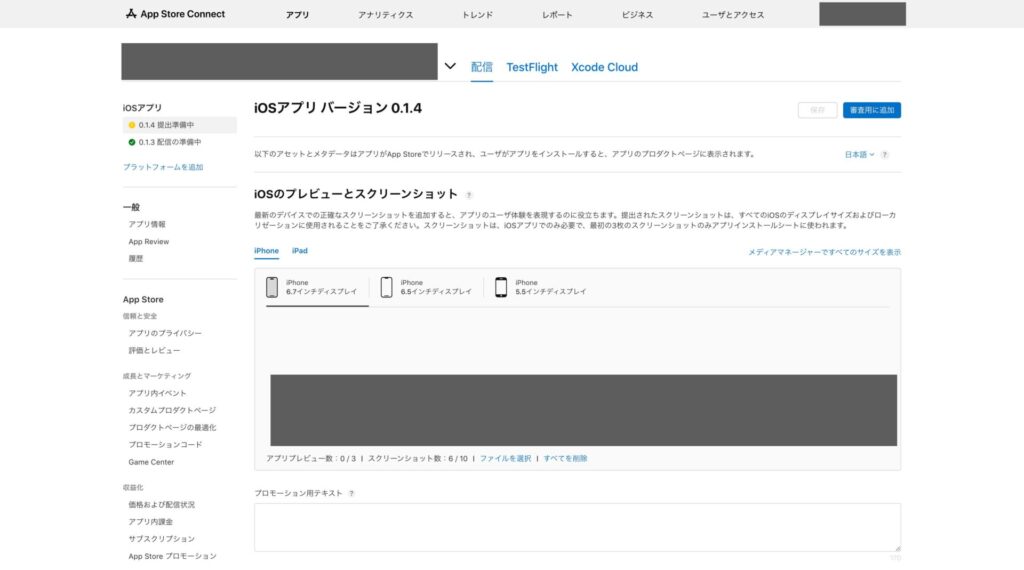
手順5. 『プロモーション用テキスト』と『このバージョンの最新情報』を入力する
次に、『プロモーション用テキスト』と『このバージョンの最新情報』を入力していきます。
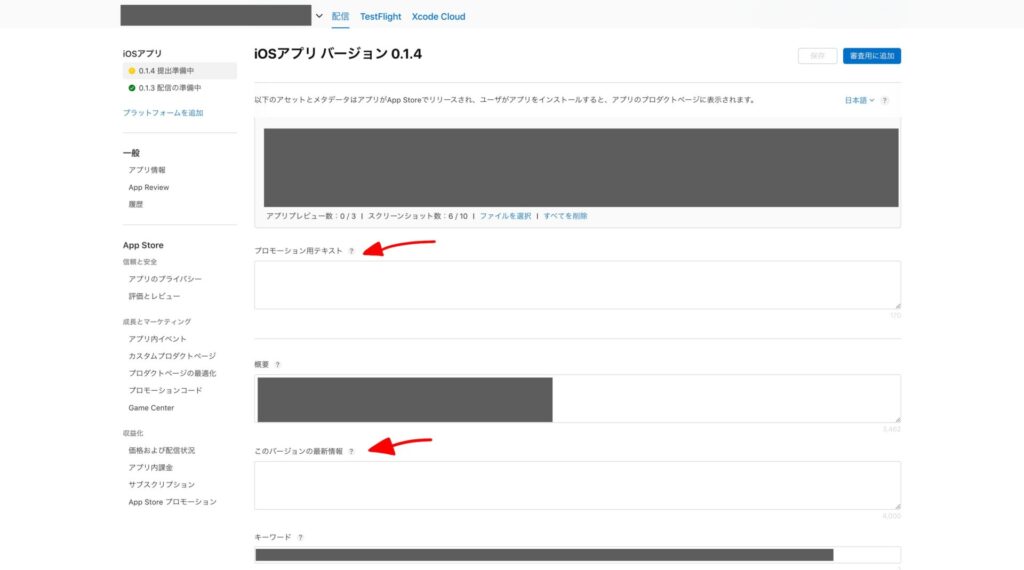
1. プロモーション用テキスト
ここは以前のプロモーション用テキストを再利用するか、新しく入力します。
※無い場合は空欄
2. このバージョンの最新情報
ここには、今回アップデートする内容を入力します。
手順6. 保存
ここまで登録できたら、画面右上の保存ボタンを選択。
2. Xcodeからアプリをアップロードする
次は、Xcodeから今回アップデートするアプリをAppStoreConnectにアップロードします。
手順1. アプリのVersionを更新
今回アップデートするアプリのXcodeを開き下の画像の部分のVersionを更新します。(例:0.1.2)
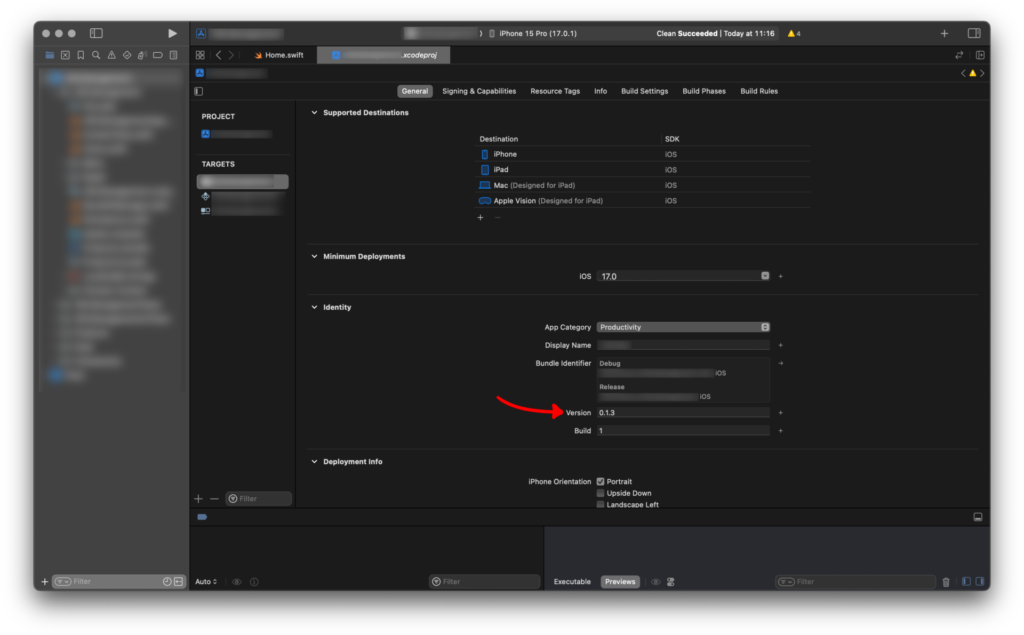
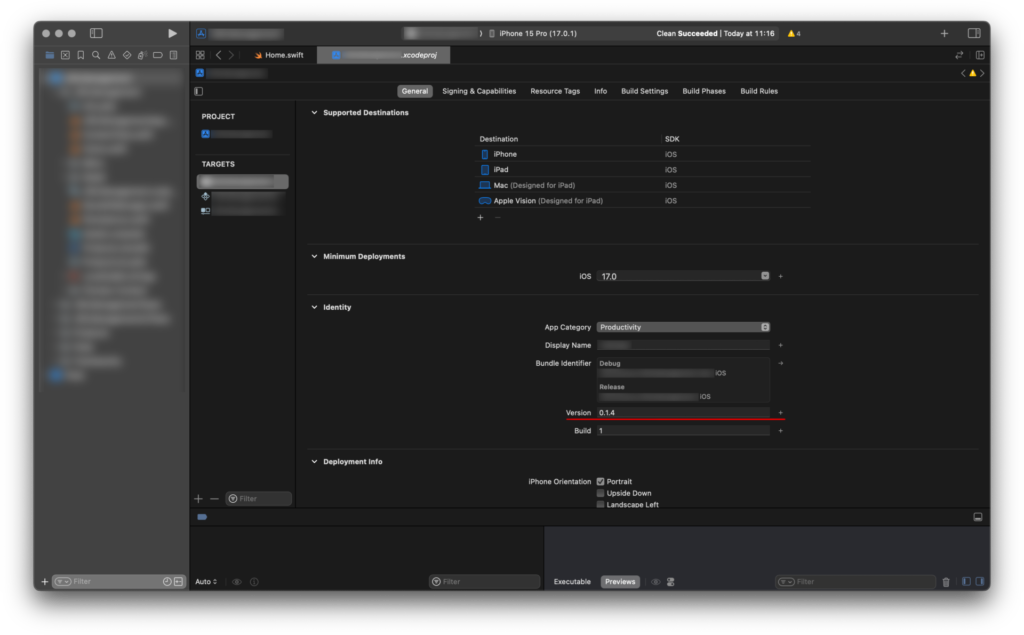
手順2. Simulatorのターゲットを変更
次に、Simulatorを『Any iOS Device』に設定します。
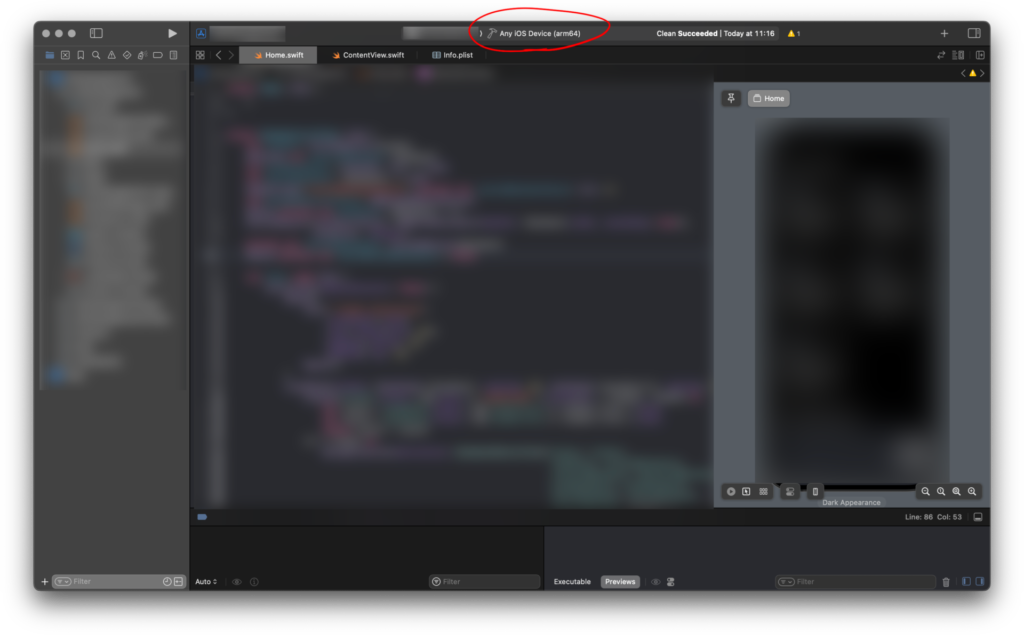
手順2. メニューバーのProductからArchiveを選択
画面上部のメニューバーからProduct選び、Archiveを選択します。しばらくすると下の画像のようなページが表示されます。(10秒〜5分ほどで表示されます)
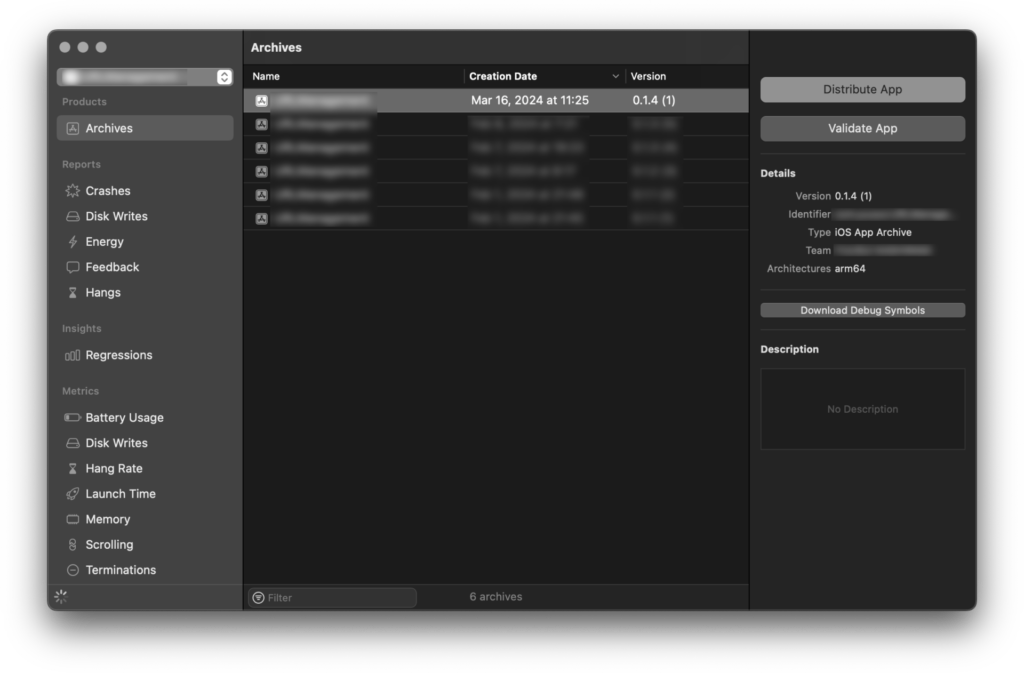
手順3. 右上の『Distribute App』を選択
今回アップデートするアプリのバージョンを確認し問題なければ『Distribute App』を選択
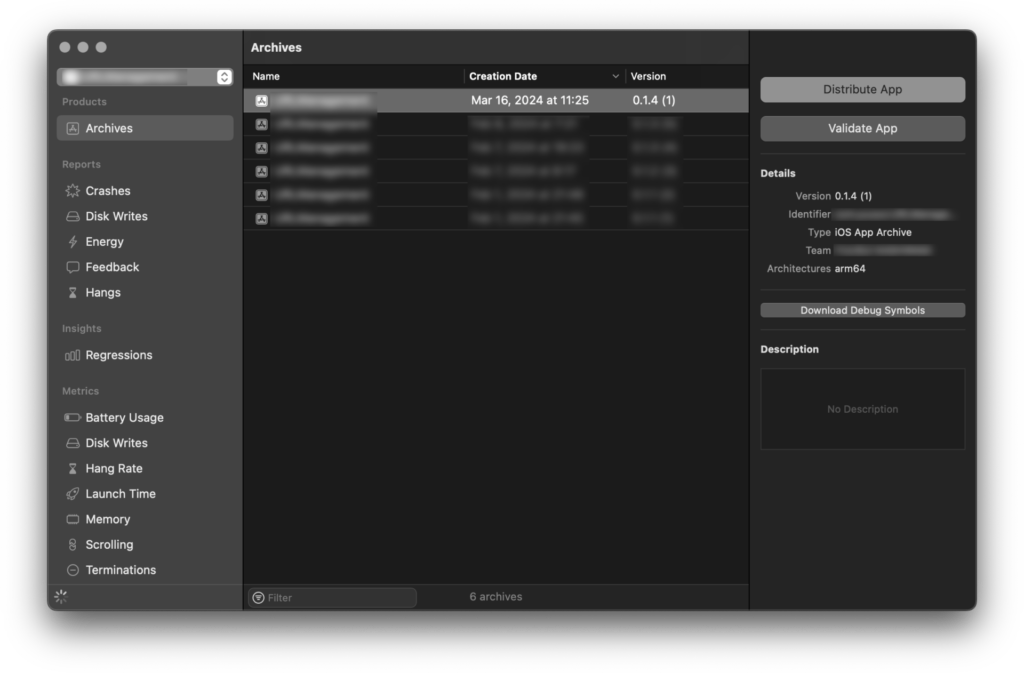
手順4. 次に『App Store Connect』を選択
『App Store Connect』を選択し、『Distribute』します。
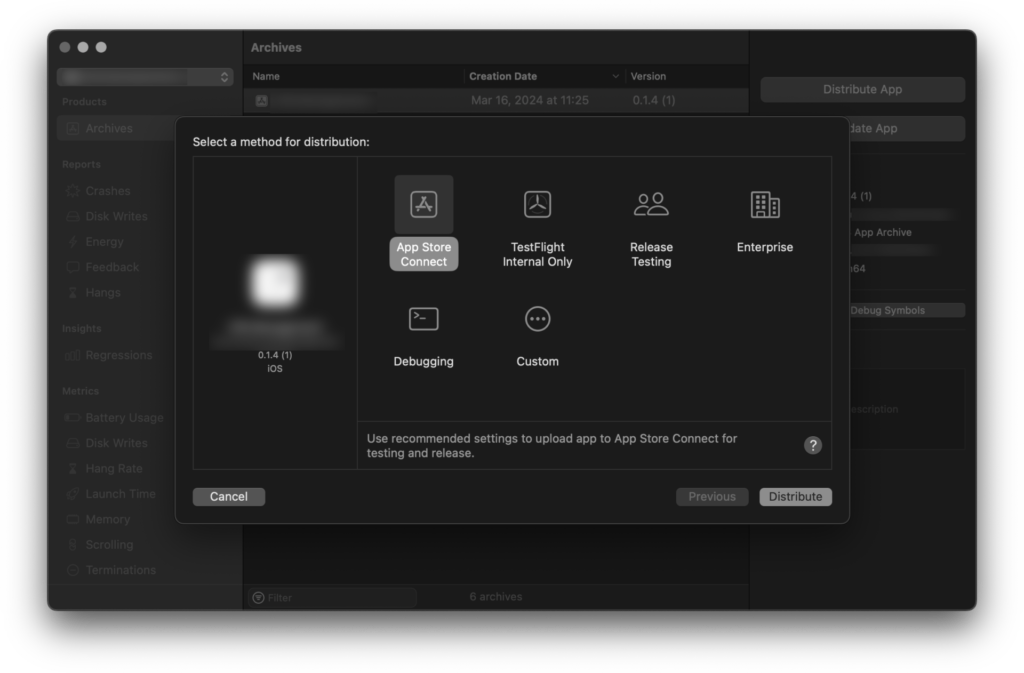
手順5. アップロード中
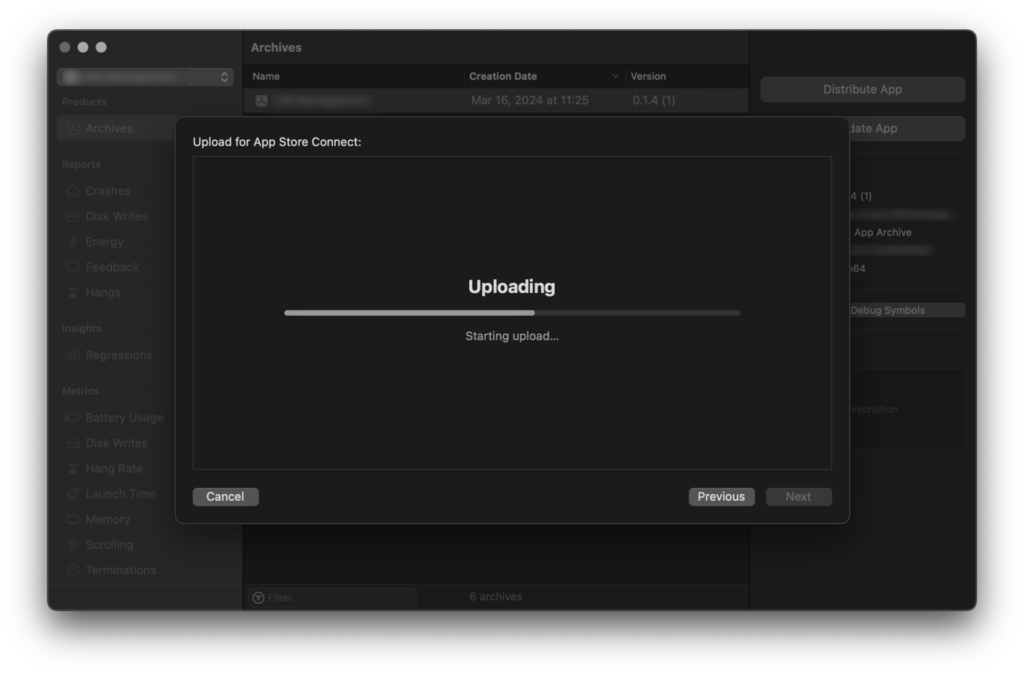
問題がある場合は、エラーが発生します。
※ここでエラーが発生した場合、エラー内容に従って修正します。
手順6. アップロード完了
問題がない場合は、下の画像のようなページが表示されます。
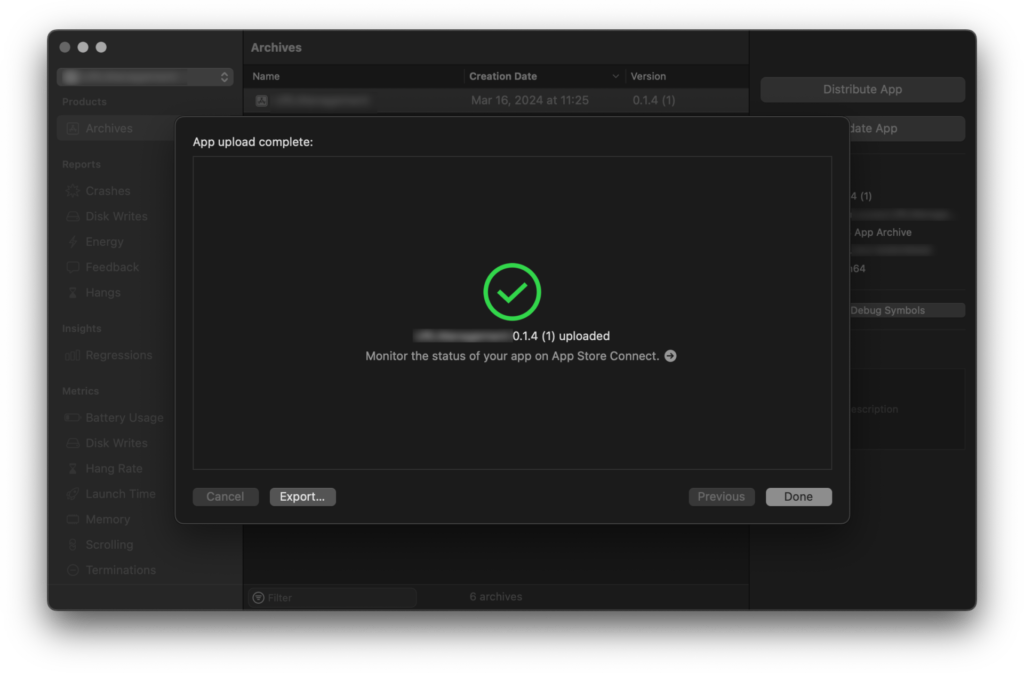
手順7. メールを確認
アップロードが完了して数分後、メールにApp Store Connectから『App Store Connect: Version 〇〇 (〇) for 〇〇 has completed processing.』というタイトルのメールが来ます。
これはApp Store Connectにアップロードできたことを通知しています。
3. App Store Connectでビルドを追加
ここでは、先ほどアップロードしたアプリをビルドに追加していきます。
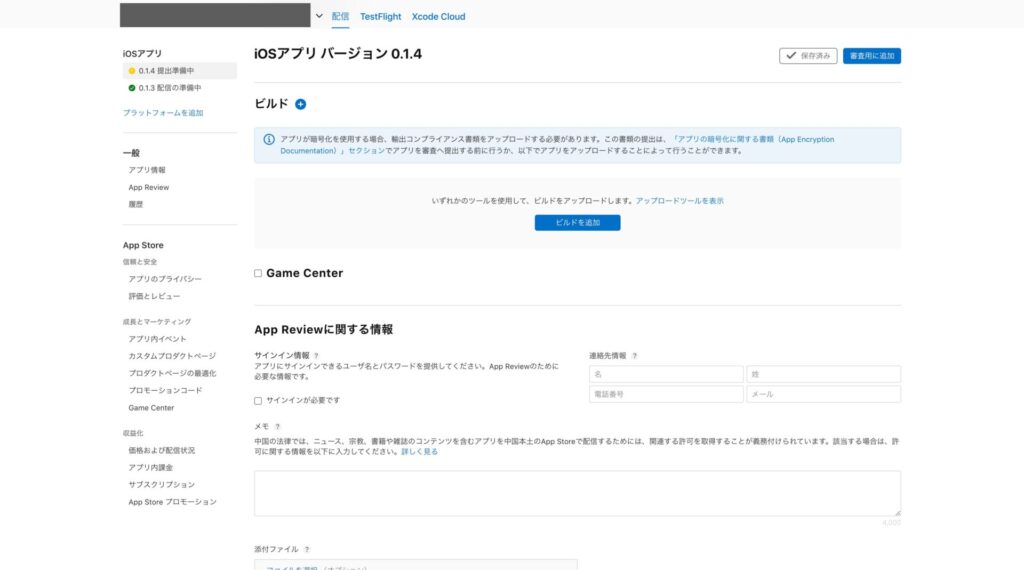
手順1. ビルドの追加
⇧の画像ページの青色のボタン『ビルドの追加』を選択します。
すると先ほどアップロードしたアプリが表示されますのでそれを選択して完了を押してください。
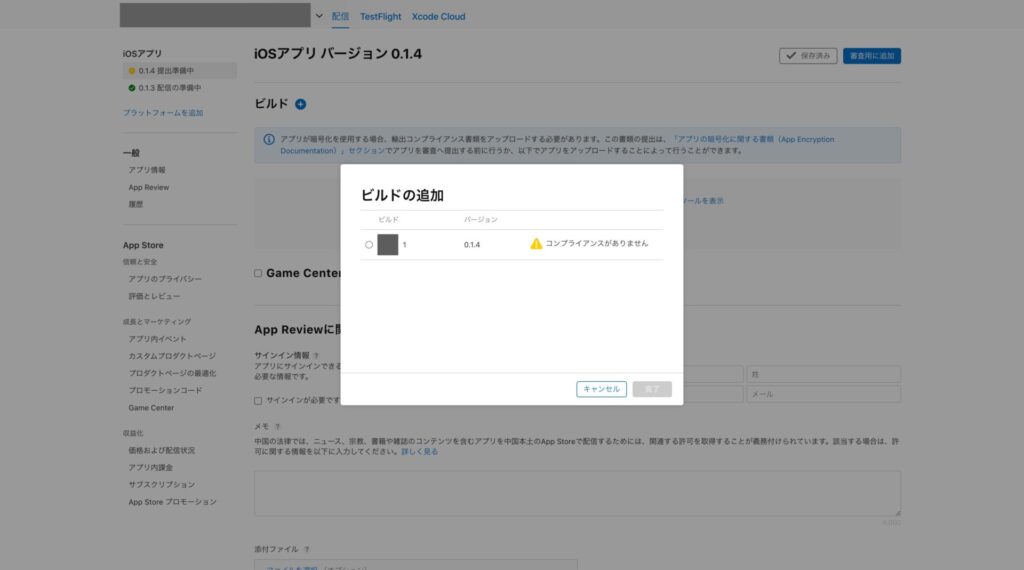
手順2. コンプライアンスの管理を登録
次にビルドに追加したアプリの横に『コンプライアンスがありません』と表示されるので隣の『管理』を選択します。すると下の画像が表示されます。
次に、『上記のアルゴリズムのどちらでもない』を選択し、保存します。
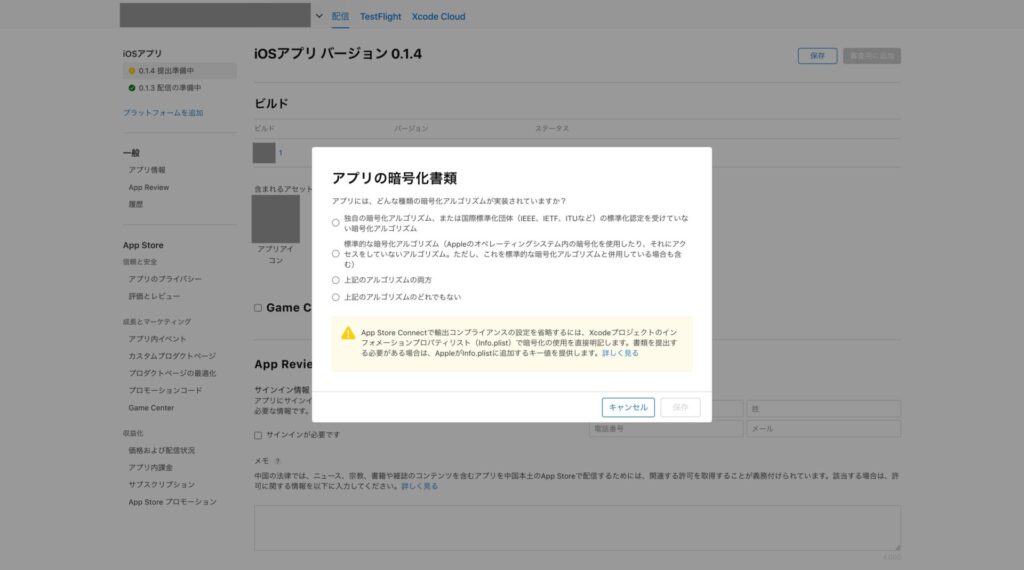
手順1. 審査用に追加する
入力漏れを確認して、画面右上の『審査用に追加』を選択して確認画面に進みます。
確認画面で『AppReviewに提出』を選択します。
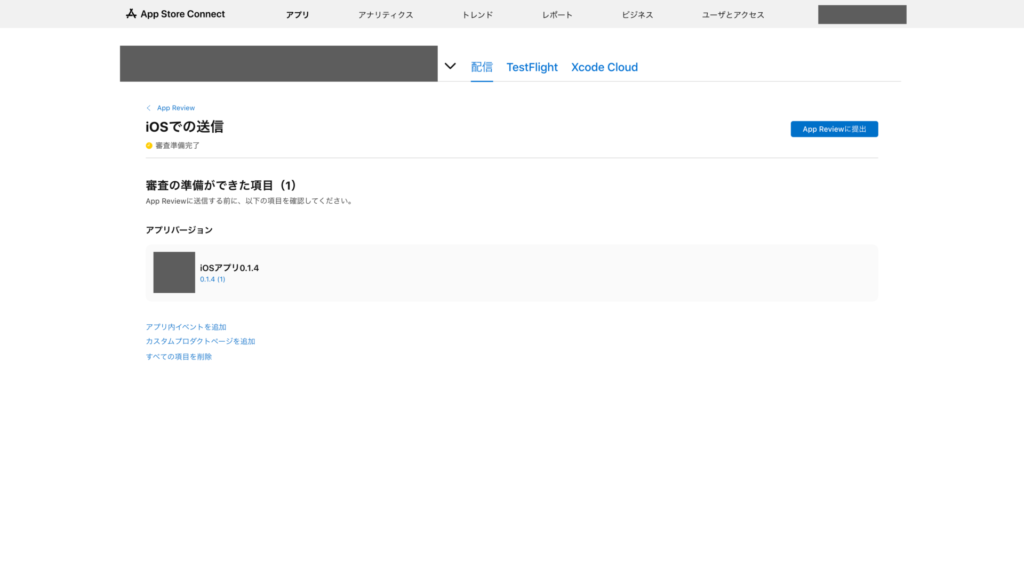
2. メールの通知を確認する
AppReviewに提出した、数分後『The status of your (iOS) app, Sample App, is now “Ready For Review”』というタイトルのメールが来ます。
数時間後または数日後『Congratulations! Your submission was accepted for distribution.』というタイトルのメールが届きます。
これでアプリのアップデートが無事に完了したことになります。
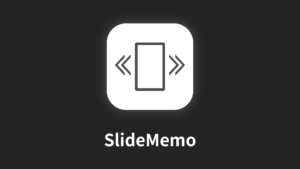
4. App Storeで確認
最後にApp Storeで自分のアプリがアップデートできるようになっているか確認します。
アプリ開発に悩むようなら以下の選択肢を検討
私はこれらを利用して計8本のアプリ運営と開発を続けています。
1. プロに質問する
プロのアプリエンジニアから開発のアドバイスをもらうことで、問題の早期解決につながります。また有料のため、確かな情報が得られるのもお勧めポイントです。
2. 書籍でSwift UIを学ぶ
様々な種類の書籍が出版されており、自分の目的に沿った教材から学ぶことができます。
まとめ
以上でAppStoreに公開したiOSアプリをアップデートする方法でした。
App Store にアプリを公開するにはWebサイトが必須
App Store Connectでアプリを登録する際に、アプリのプライバシーポリシーを記載したURLの登録が 必須 になっています。
なので、以下でプライバシーポリシーを用意する2つの方法を解説します。
1. 自分のWebサイトでプライバシーポリシーを用意する
私は ConoHa WING というサービスを利用してプライバシーポリシーを用意しています。
現在ConoHa WINGは以下の特典を配布しています。
・サーバー最大55%OFF
・独自ドメイン2つ永久無料
これを利用することでサーバー代のみで自分のWebサイトを立ち上げることが出来ます。
当ブログも、この特典を利用して運営しています。
2. ペライチでプライバシーポリシーを用意する
ペライチ というサービスを紹介します。
これは無料でホームページを作ることのできるサービスで、こちらを利用することで様々な制限はありますが、無料でプライバシーポリシーのページを作ることが出来ます。
私もアプリを公開した初期はこちらのサービスを利用していました。