この記事では、自作アプリをApp Store Connectに登録してApp Storeに公開するまでを徹底解説しています。
多くの画像を加えて詳しく解説しているので、最後までお付き合いいただけると無事App Storeに自作アプリを公開出来るので、最後までお付き合いください。
前提条件
- この記事ではApple Developerの登録手順については解説していません。
- この記事の作成期間は2024年2月末になります。App Store Connectのアップデートで登録ページのUIが変更されることもあるため全てが画像の通りとはいかないことをご了承ください。
事前に準備しておくと便利なもの
- App Storeに表示するプレビュー画像
- 自身のWebサイト(プライバシーポリシーが記載されたページ)
当記事の最後に簡単なプライバシーポリシーの作成方法を解説中⇩
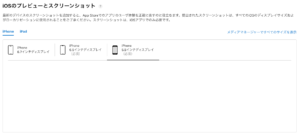
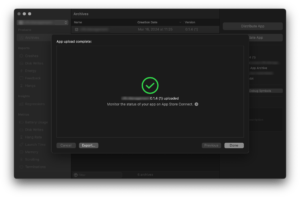
1. 識別子 Identifiers(App ID)を発行する
まずはApp Store ConnectのIdentifiers登録ページから、登録するアプリの証明書を発行します。
これはアプリを識別するためのID(App ID)になります。
手順1. Identifiersを登録する
App Store ConnectのIdentifiers登録ページを開きます。
次に、Identifiersの隣のプラスボタンを選択します。
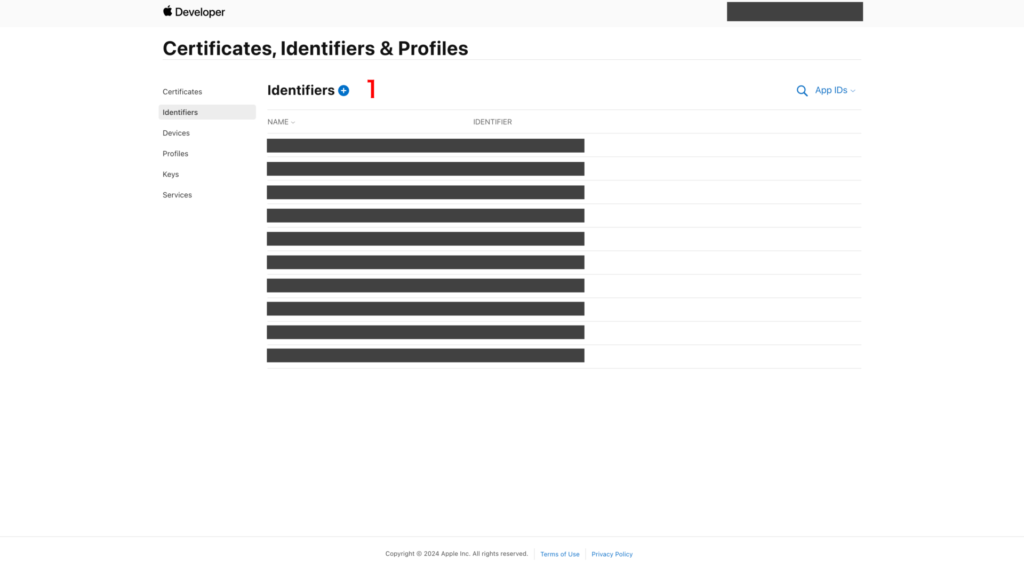
手順2. Identifiersの種類を選択
次に、ここでは登録するIdentifiersの種類を選択します。
今回は、そのまま『App IDs』を選択してContinueをクリックします。
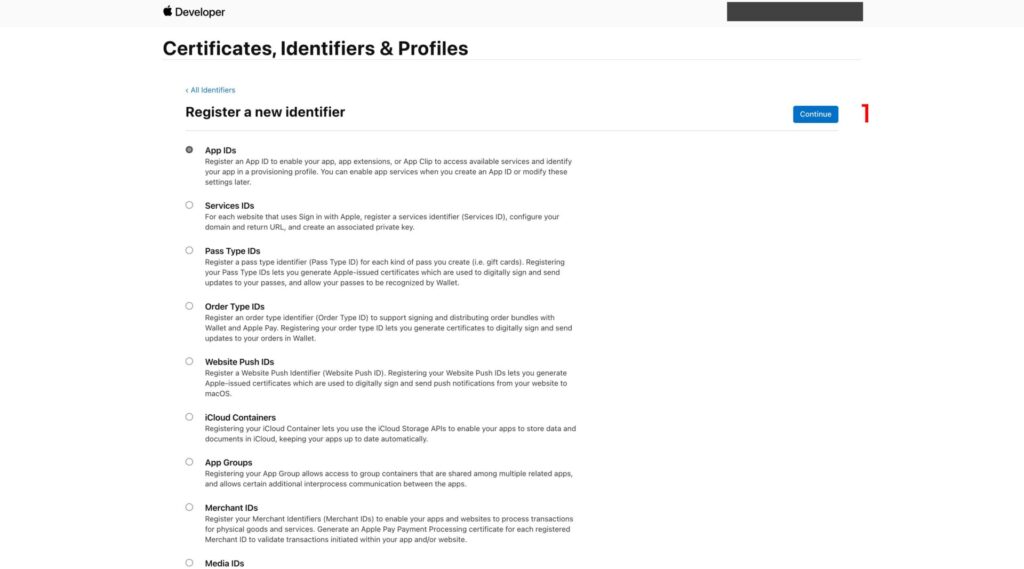
手順3. Identifiersのタイプを選択
ここでは登録するIdentifiersのタイプを選択します。
今回は、そのまま『App』を選択してContinueをクリックします。
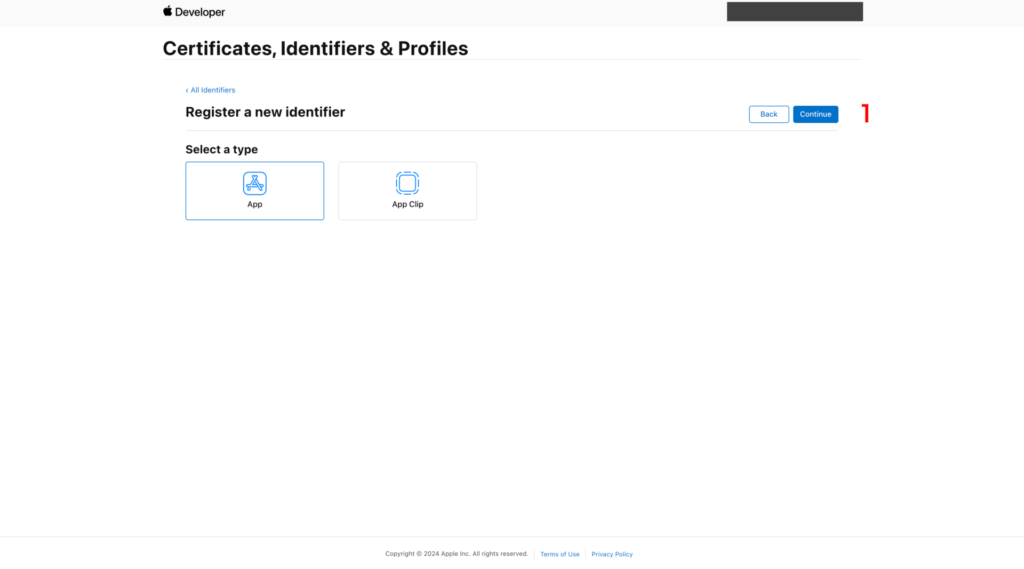
手順4. App IDの登録
ここではApp IDを登録します。
開発者は『Description』と『Bundle ID』を入力する必要があります。
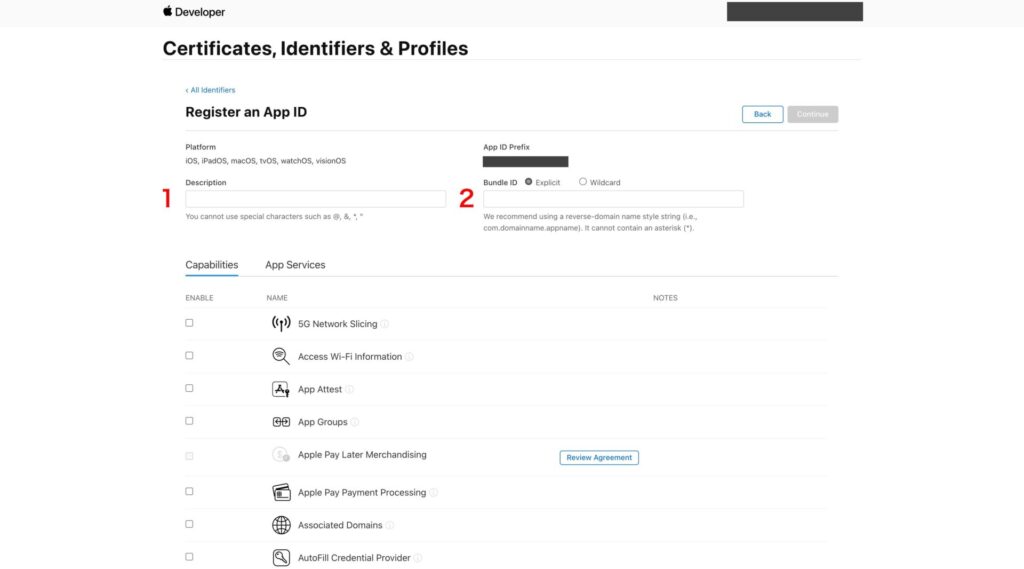
1. Description
Descriptionには、アプリの説明(例:メモアプリなら『note-taking application』)
※Descriptionは開発者が識別するために使われるので簡単な説明で大丈夫です。
2. Bundle ID
Bundle IDには、リリースするアプリのXcodeを開きBundle Identifierをコピー&ペーストします。(例:『com.name.testapp』)
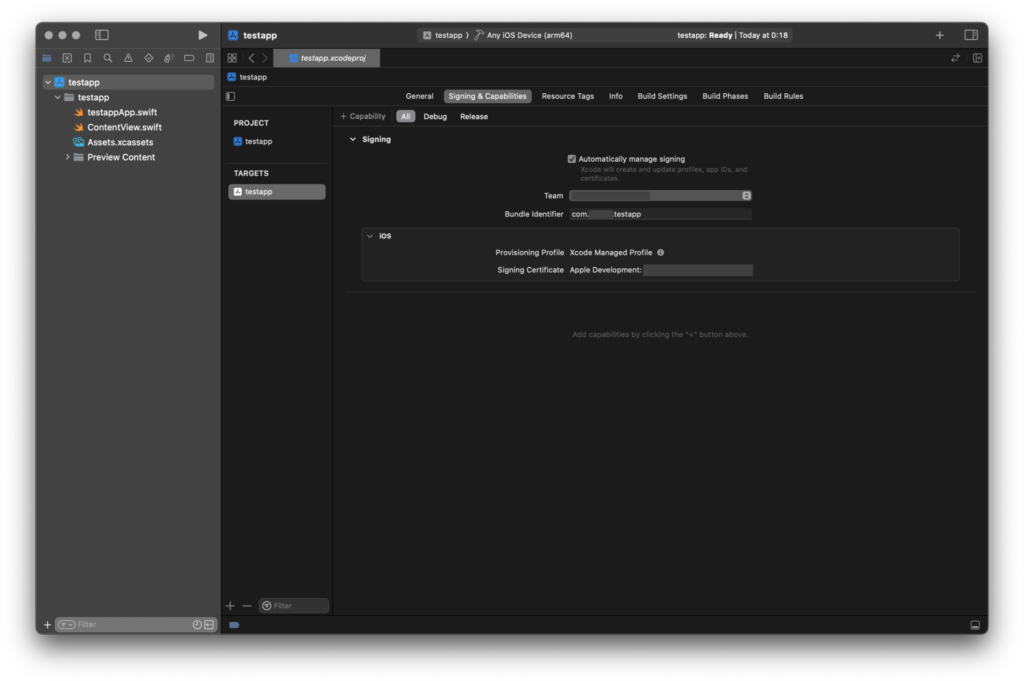
下の画像のように入力できればContinueをクリックします。
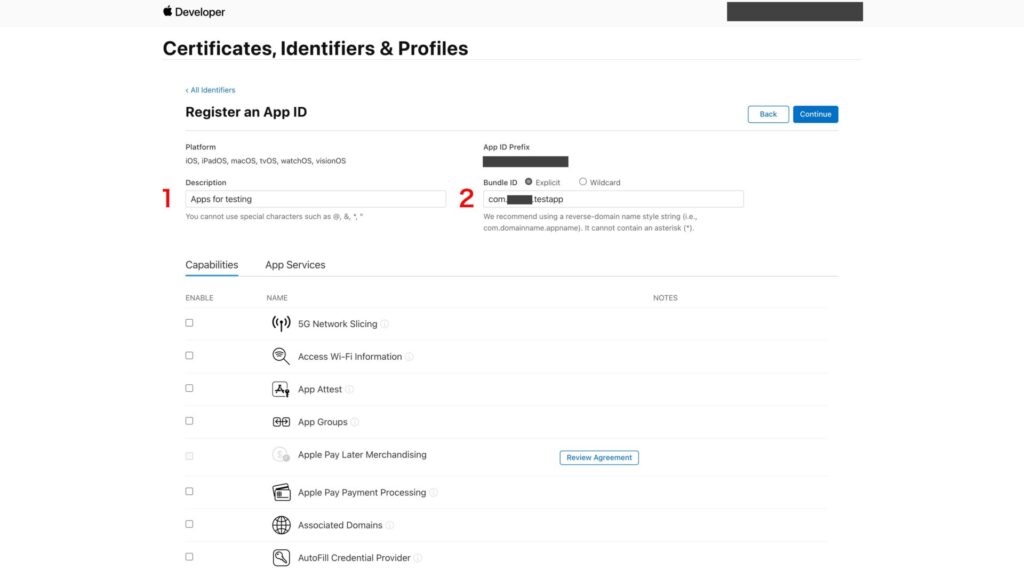
手順5. 確認
確認画面を過ぎると下記画像のページになります。
ここに今回登録した内容が表示されていれば識別子 Identifiers(App ID)の発行は完了です。
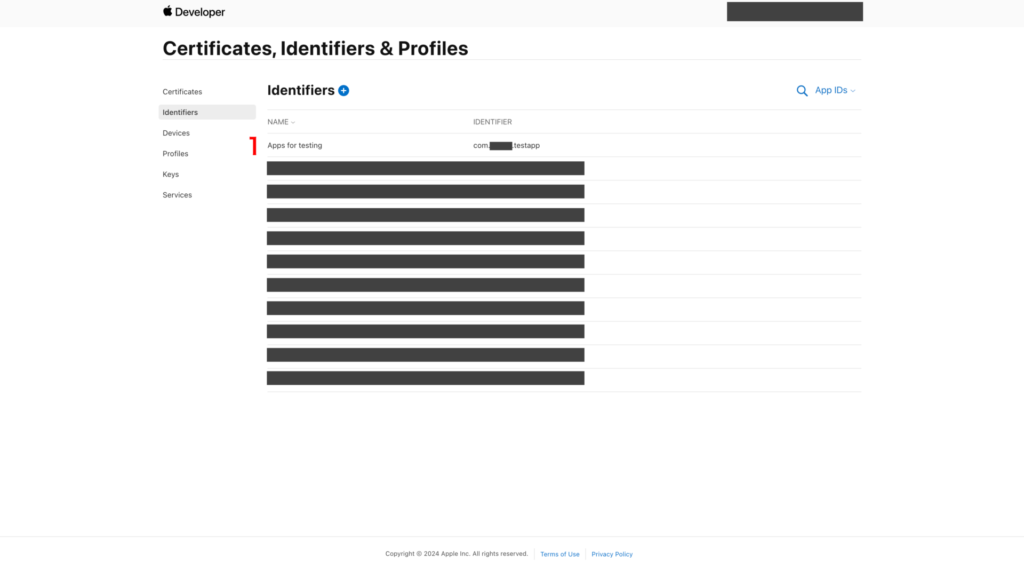
2. App Store Connectにアプリを登録
次は、App Store Connectからアプリを登録していきます。
手順1. 新規アプリの登録
まず、App Store Connectを開きます。
次に、アプリ横のプラスボタン選択し、『新規アプリ』を選択します。
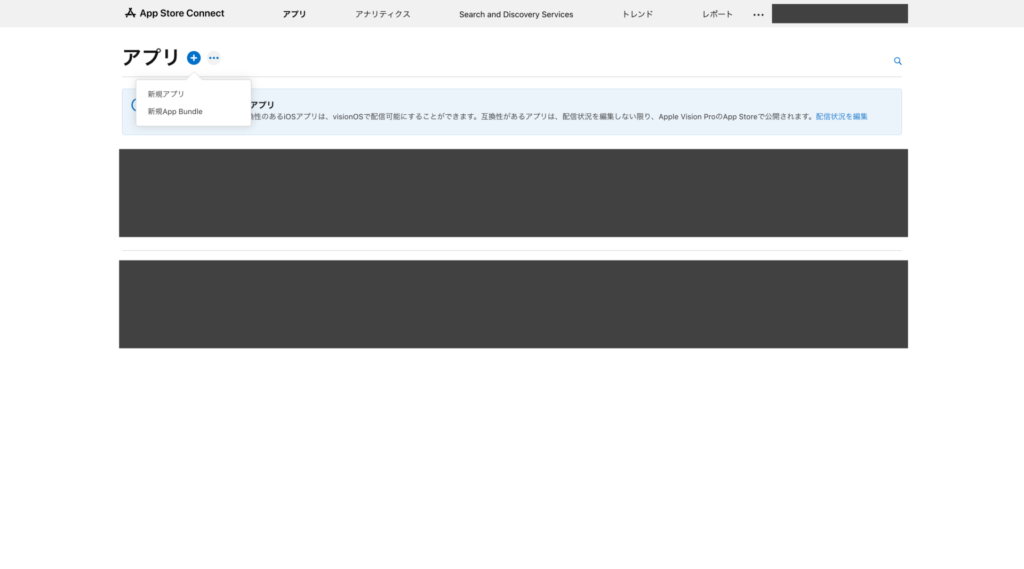
手順2. 新規アプリの基本情報を登録する
ここでは、アプリの基本情報を登録します。
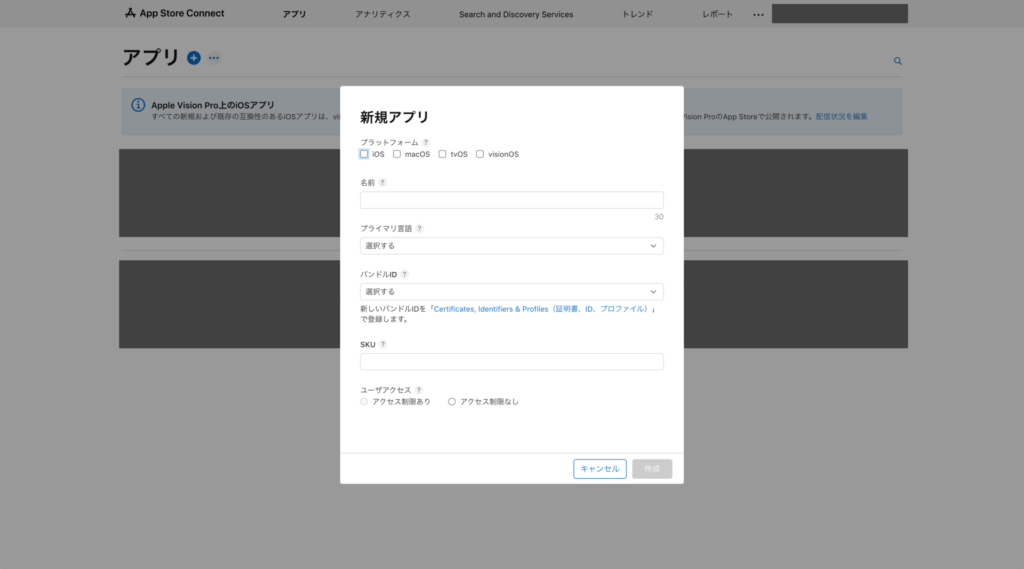
1. プラットフォーム
プラットフォームは、配信するアプリがどのデバイス(OS)に向けたアプリなのか選択します。
※iOSを選択した場合でもMacやAppleWatch他、対応デバイスに配信できます。
今回は、iPhone向けアプリなので『iOS』を選択します。
2. 名前
名前は、アプリの名前を登録します。
※ここで登録しても、後々編集することができます。
3. プライマリ言語
プライマリ言語は、アプリの基本言語を登録します。
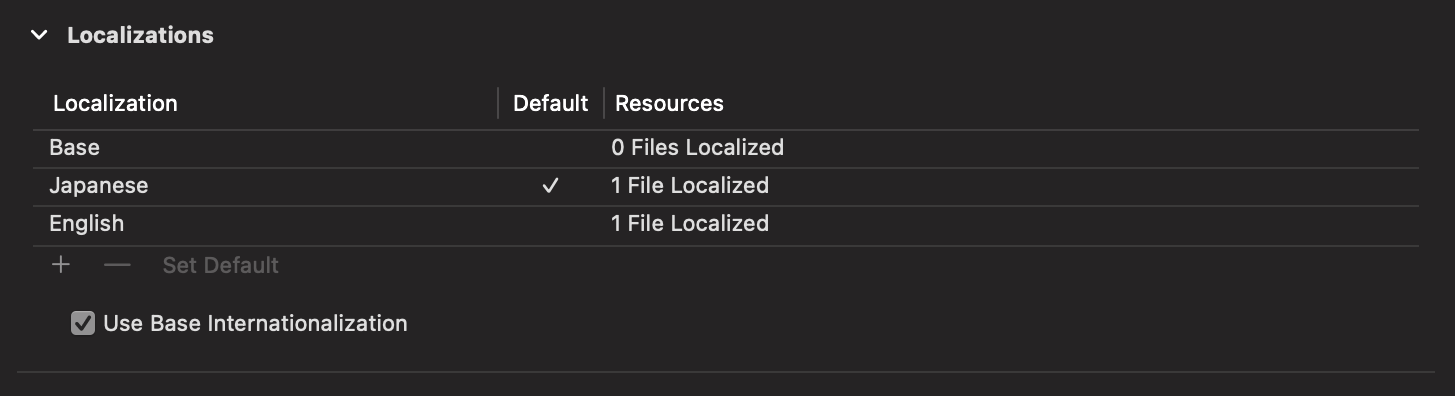
4. バンドルID
バンドルIDは、先ほど『1. 識別子 Identifiers(App ID)を発行する』で登録したIDを選択します。
5. SKU
SKUは、命名規則はないために自由ですが、例としてバンドルIDが『com.name.testapp』の場合は、『ComNameTestApp』と登録します。
※SKU(Stock Keeping Unit)とはAppleがアプリを識別するためのものです。
6. ユーザーアクセス
ユーザーアクセスは、『アクセス制限なし』を選択します。
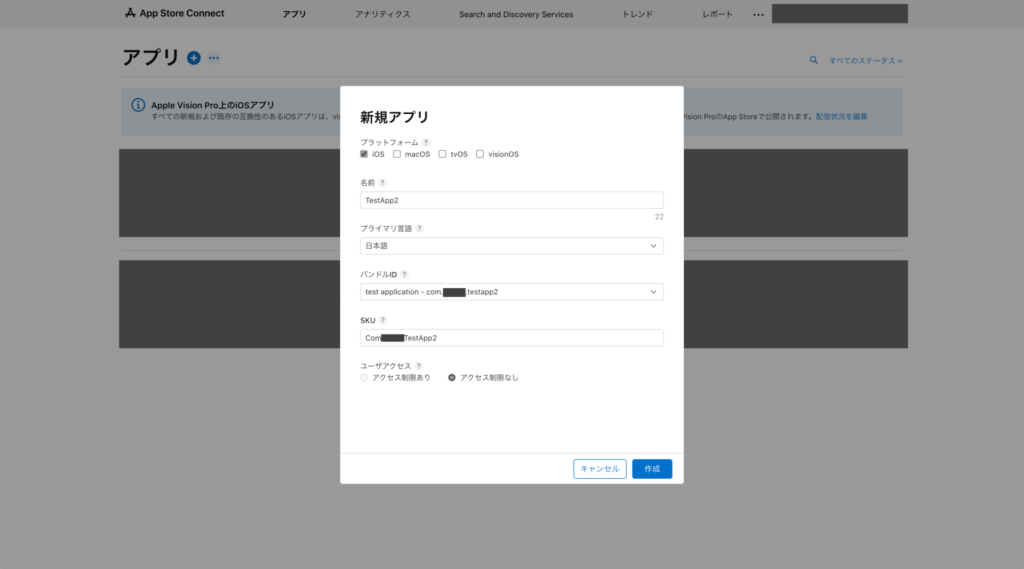
以上で問題なければ作成をクリックします。
3. 公開するアプリの詳細情報の登録
次は、App Storeに表示される画像やテキストを登録します。
※先ほど登録したアプリをクリックすることで下のページに移行します。
手順1. iOSのプレビューとスクリーンショットを登録
ここには、アプリのプレビュー画像とスクリーンショットを登録します。
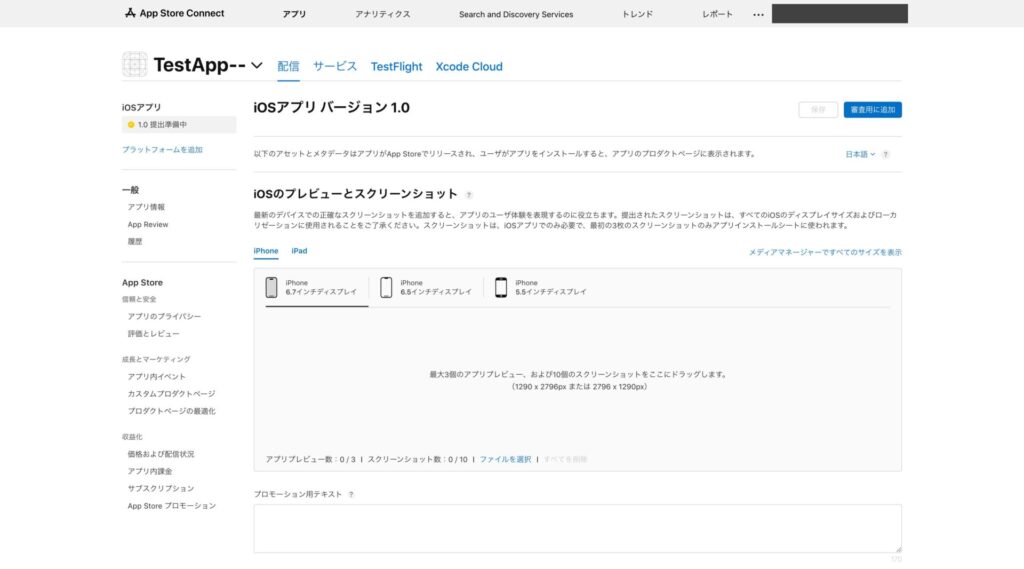
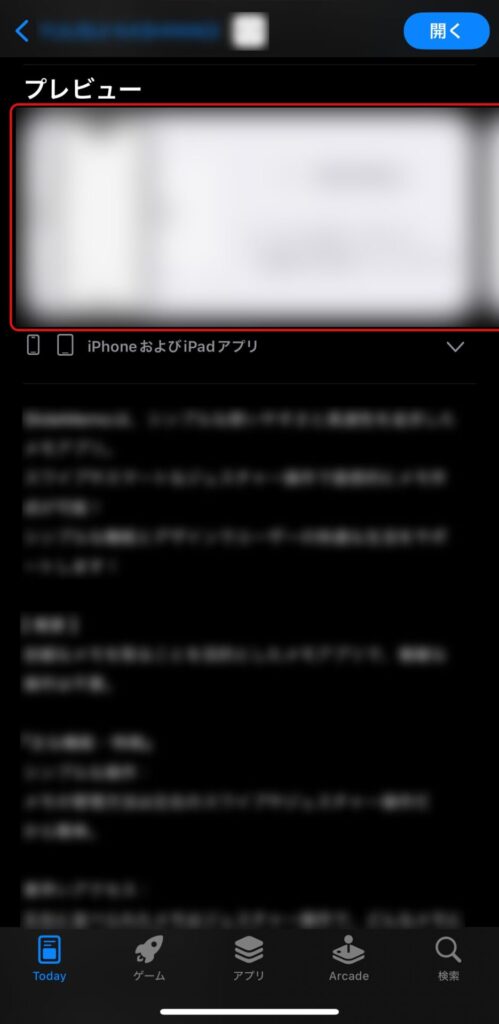
この赤枠にプレビュー画像が表示されます。
登録する画像について分からない場合は下記の記事をご確認ください。
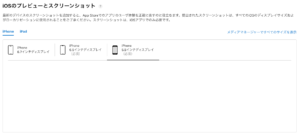
手順2. 残りの入力欄を埋める
次に、App Storeで使われるプロモーション用テキスト・概要・キーワード・サポートUR・マーケティングURL・バージョン・著作権情報を登録していきます。
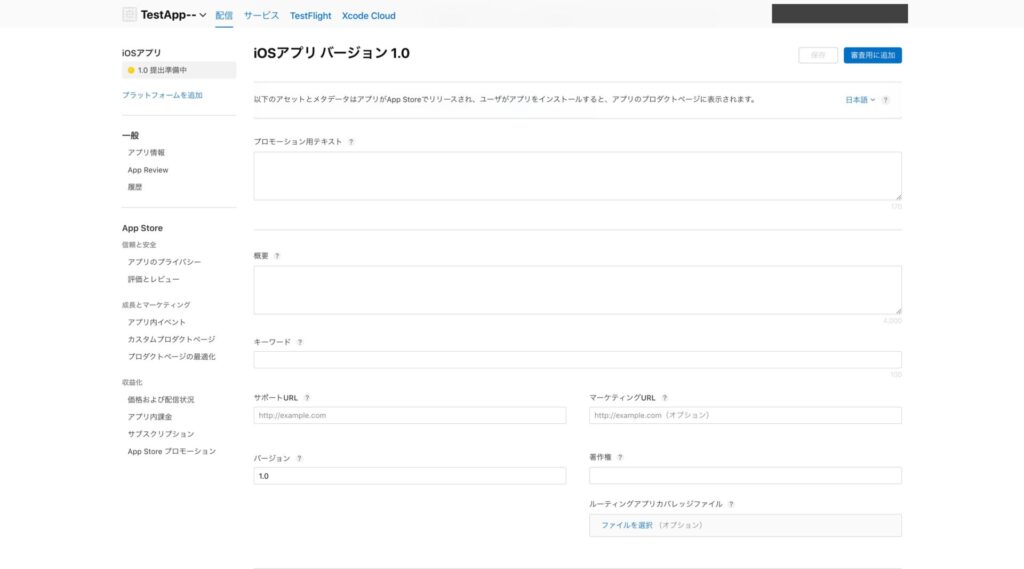
1. プロモーション用テキスト
App Storeで一番に目に入る文章になります。宣伝文句などが一般的です。例『ダウンロード数100万突破!!』など。無い場合は無しで問題ないです。
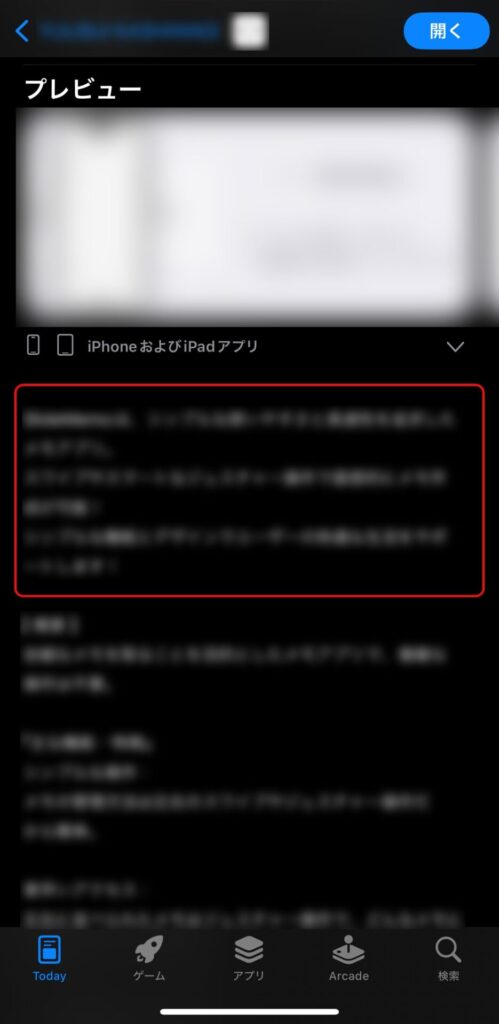
この赤枠にプロモーションテキストが表示されます。
2. 概要
アプリの詳しい説明などを記入します。
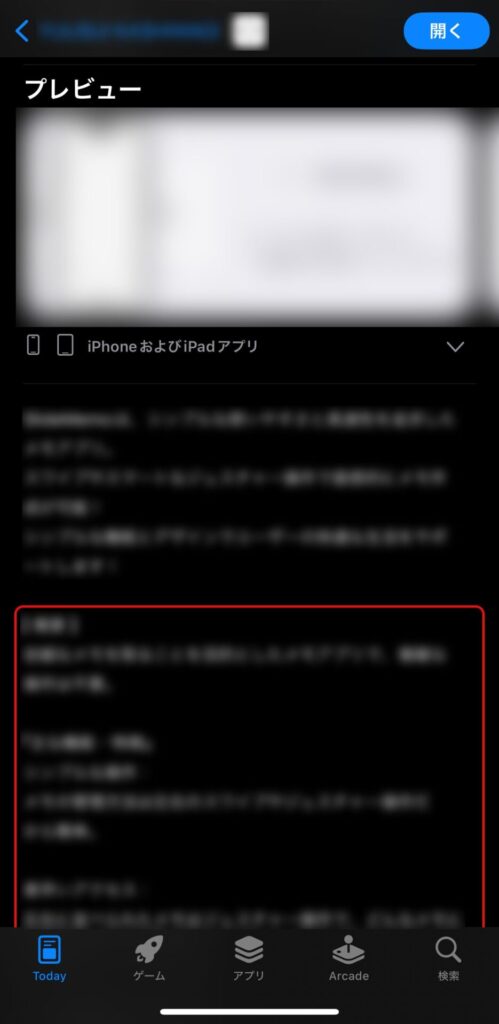
この赤枠に概要が表示されます。
3. キーワード
App Storeの検索エンジンで表示されるためのものです。(例:『キーワード1,キーワード2』カンマで区切ります。)
4. サポートURL
アプリのお問い合わせや、サポートを行うページを登録します。
5. マーケティングURL(必須ではない)
アプリの公式ページなどを登録します。
マーケティングURL(アプリの公式ページ)の作り方について詳細⇩
6. バージョン
アプリのバージョンを登録します。(例:1.0・0.1・0.1.1など)
7. 著作権
個人の場合は『2024 Yamada Taro』のように登録するのが一般的です。
手順3. App Reviewに関する情報の選択
次に、サインイン情報を登録します。
サインインの必要がないアプリの場合、ここで『サインインが必要です』のチェックを外します。
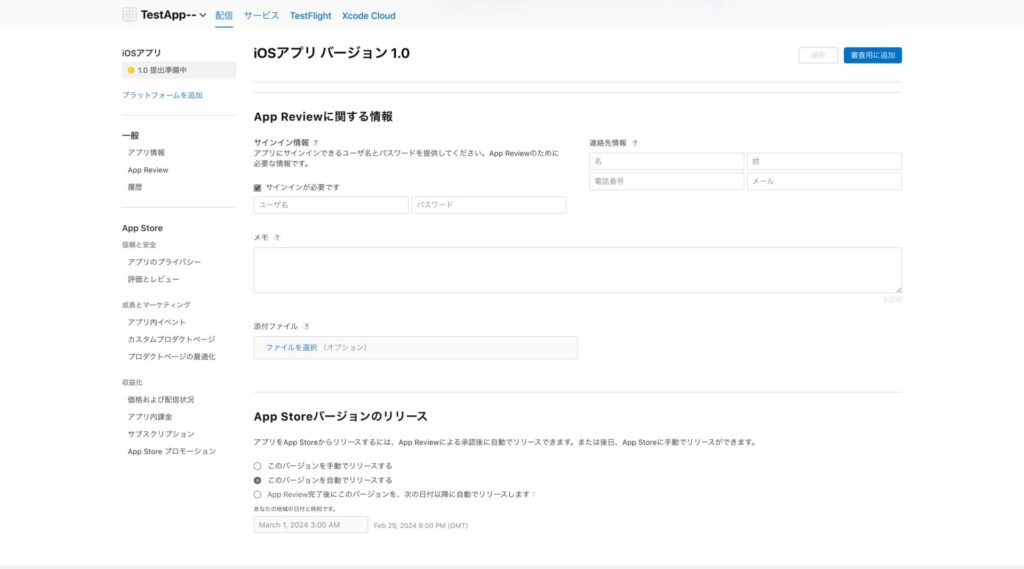
手順4. 保存
ここまで入力できたら一度、画面右上の保存ボタンで保存してください。
4. アプリ情報の入力
次に、サイドバーの『アプリ情報』を開きます。
ここでは、名前・サブタイトル・カテゴリ・コンテンツ配信権・年齢制限指定を登録する必要があります。
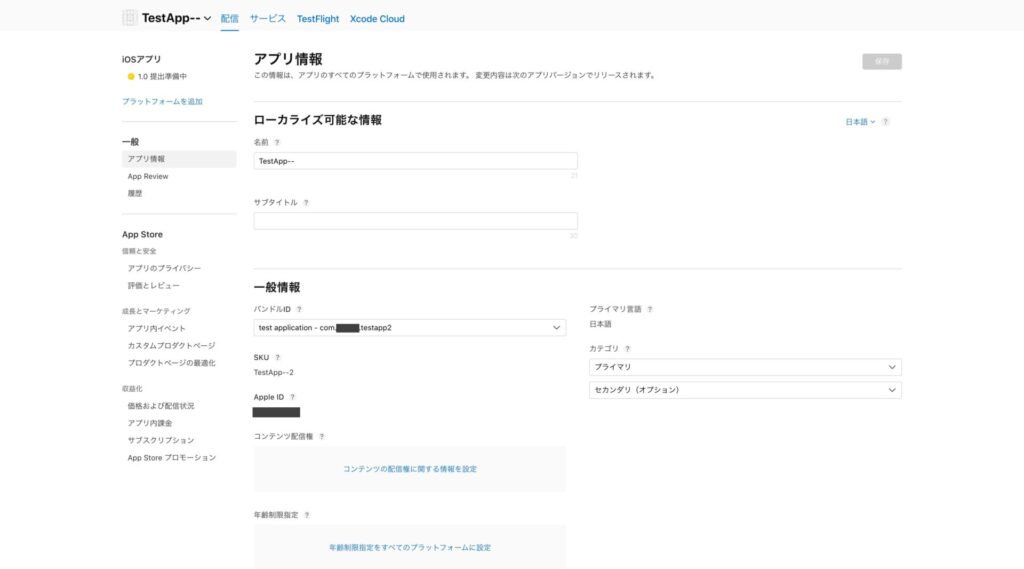
手順1. アプリの名前とサブタイトルを登録する
1. 名前
アプリの名前を入力します。(App Storeに表示される名前)
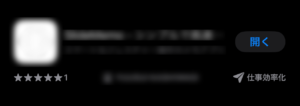
2. サブタイトル
サブタイトルを入力します。
手順2. 一般情報を登録
1. カテゴリの選択
登録するアプリに該当するカテゴリーを選択します。
2. コンテンツ配信権の登録
第三者のコンテンツを使用していない場合は『いいえ』を選択します。
3. 年齢制限指定の登録
App Store Connectの質問に回答することで自動的に設定されます。
手順3. 保存
ここまで入力できたら一度、画面右上の保存ボタンで保存してください。
5. アプリのプライバシーを登録
ここでは、アプリのプライバシー情報を登録します。
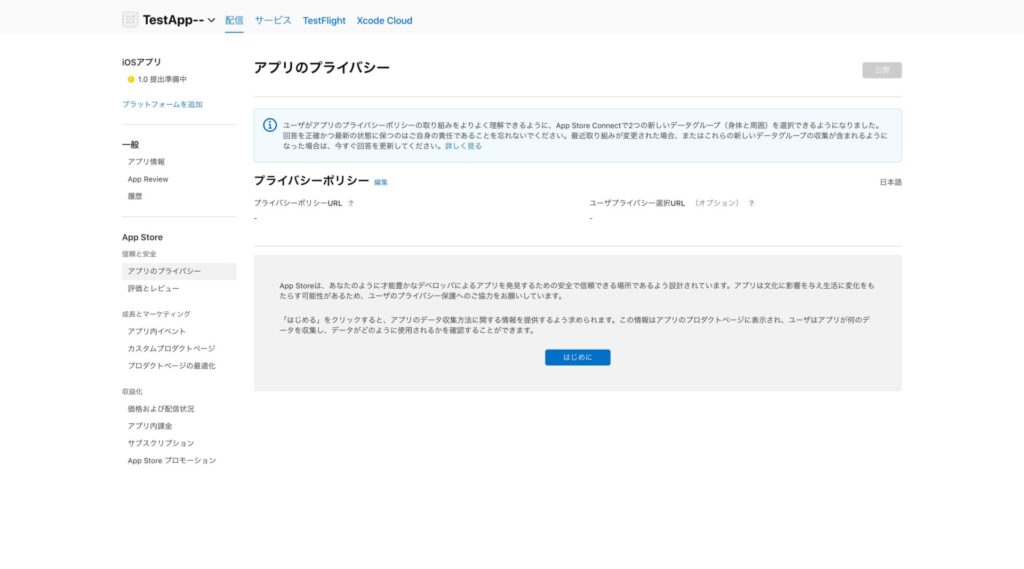
手順1. プライバシーポリシーのURLを登録
『プライバシーポリシー』の隣にある『編集』から登録を行います。
1. プライバシーポリシーURL
ここにアプリのプライバシーポリシーのURLを登録します。
2. ユーザプライバシー選択URL(必須ではない)
ここには、アプリから収集されるデータについてのURLを登録します。
手順2. データ収集について登録
青いボタンの『はじめに』を選択します。すると下の画像のようになるので、
アプリがデータを収集していない場合は、『いいえ』を選択します。
アプリがデータを収集している場合は、『はい』を選択し個人情報の収集に関する質問に回答します。
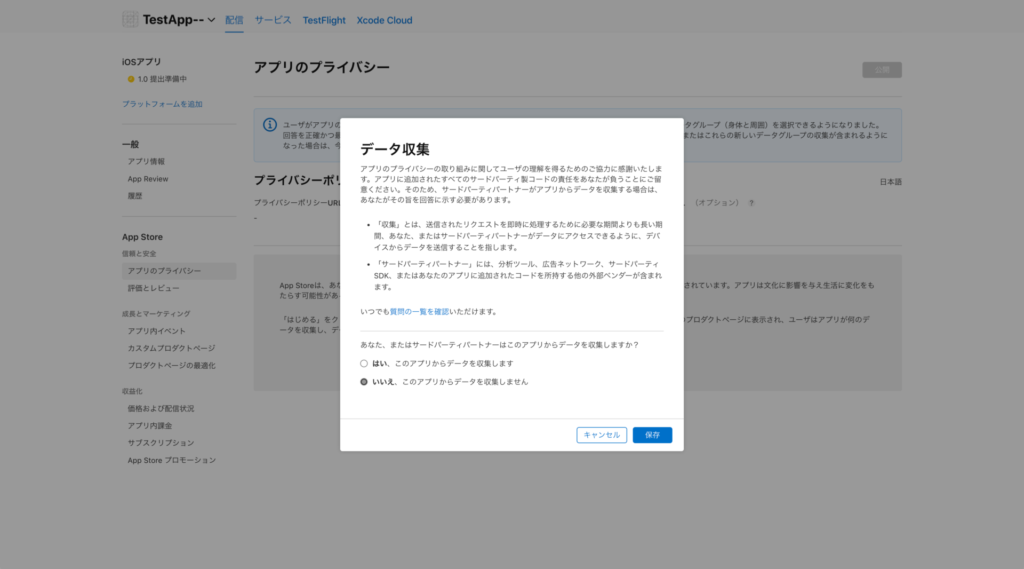
手順3. 公開
ここまで登録できたら、画面右上の『公開』を選択します。
6. アプリの価格および配信状況の設定
次に、アプリの価格と配信する国を選択します。
手順.1 価格と配信する国の登録
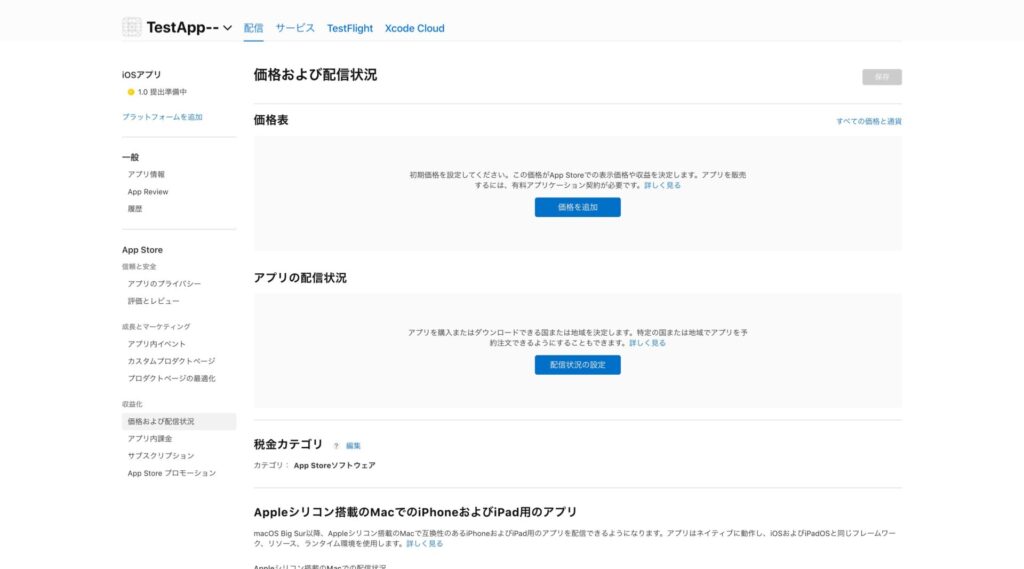
1. 価格表
『価格を追加』を選択し、ここで公開するアプリの価格を登録します。
2. アプリの配信状況
『配信状況の設定』を選択し、配信する国を選択します。
手順2. 保存
ここまで登録できたら、画面右上の保存ボタンを選択。
7. XcodeでアプリをApp Store Connectにアップロード
次は、XcodeからApp Store Connectにアプリをアップロードしていきます。
手順1. 登録するアプリをアップロードできるようにする
まず、リリースするアプリのXcodeを開き、Simulatorを『Any iOS Device』に設定します。
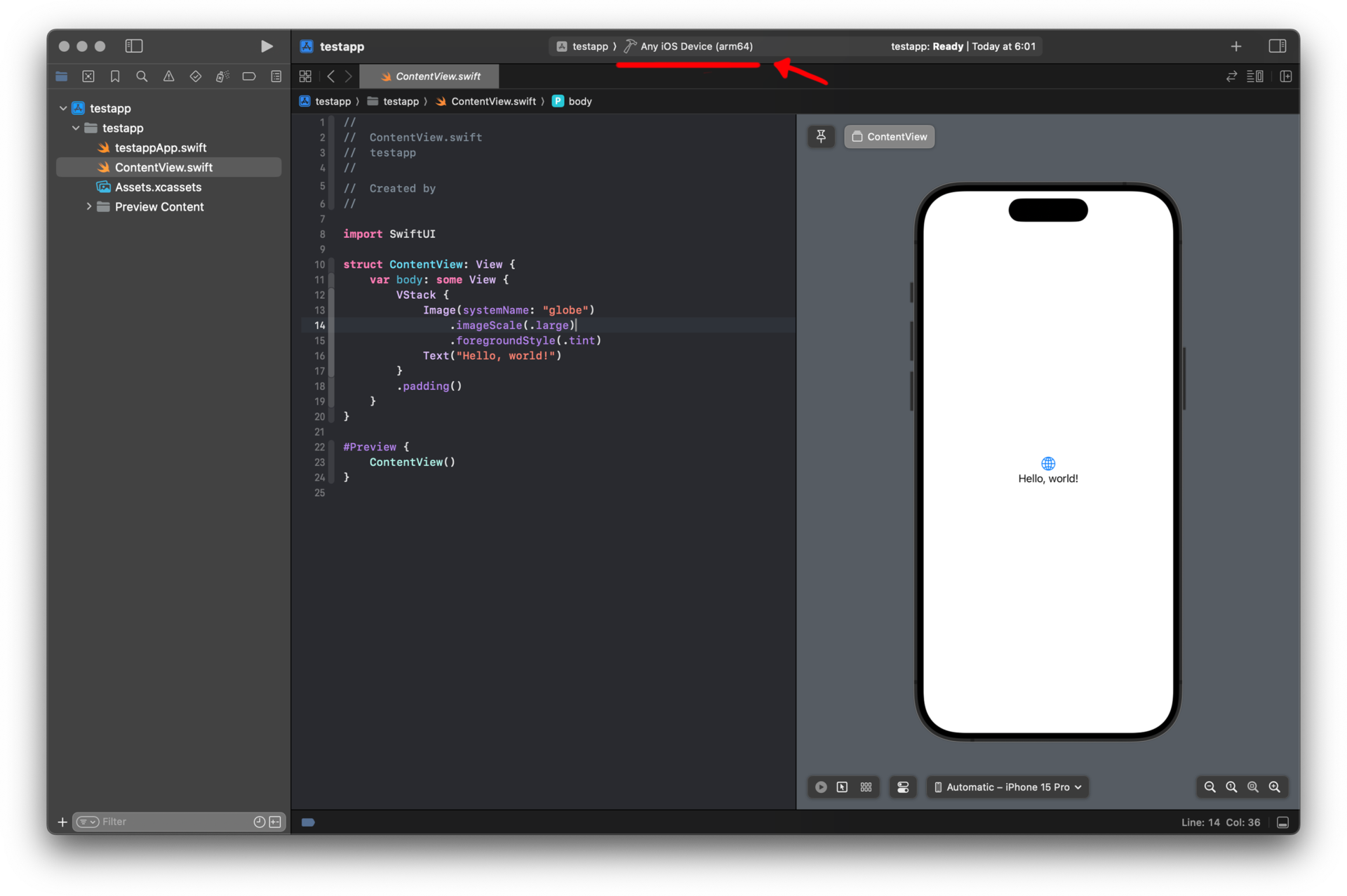
手順2. メニューバーのProductからArchiveを選択
画面上部のメニューバーからProduct選び、Archiveを選択します。しばらくすると下の画像のようなページが表示されます。
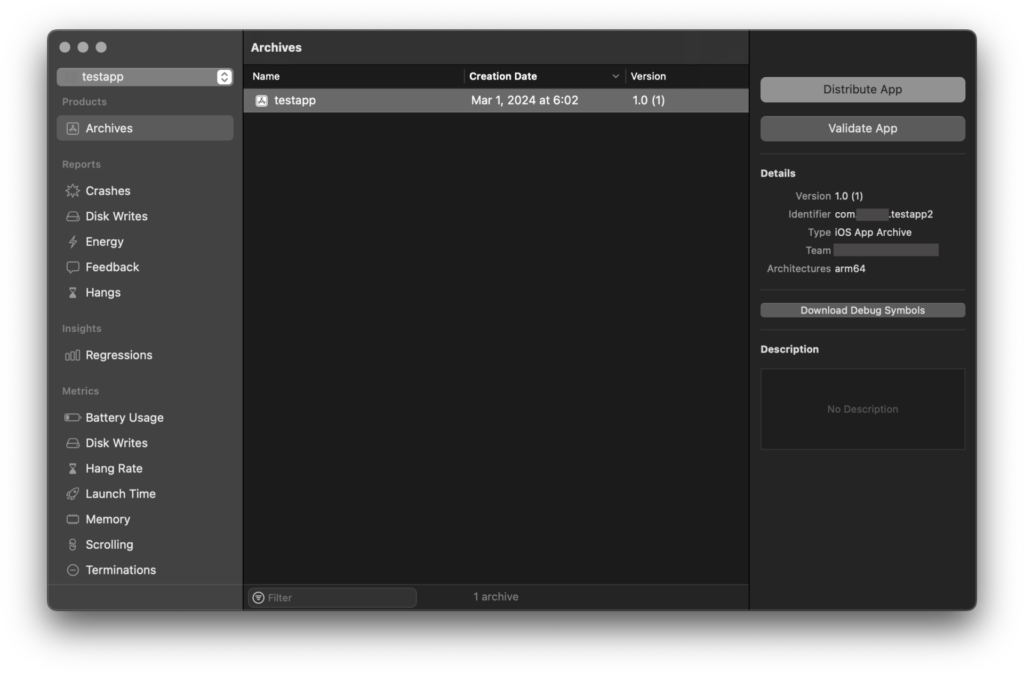
手順3. 右上の『Distribute App』を選択
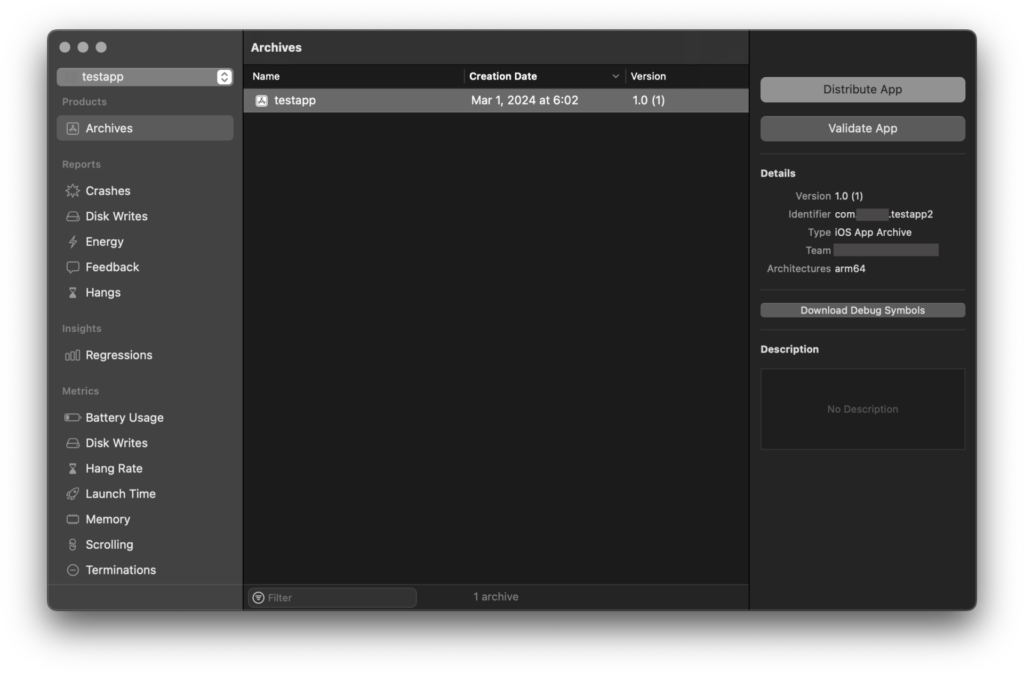
手順3. 次に『TestFlight & App Store』を選択
『TestFlight & App Store』を選択し、『Distribute』します。
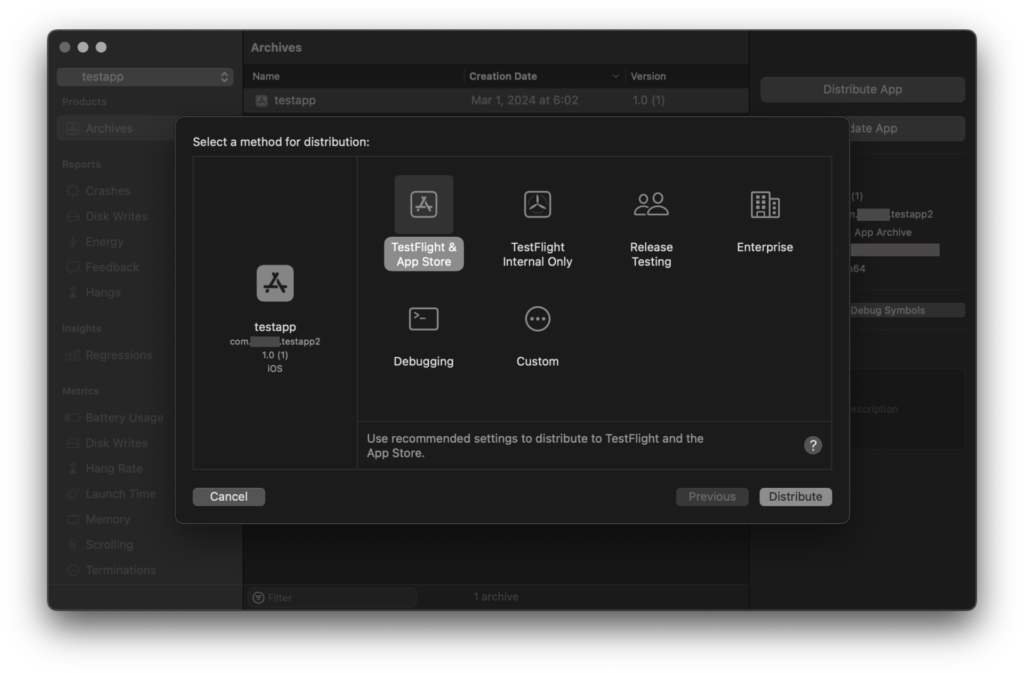
手順4. アップロード中
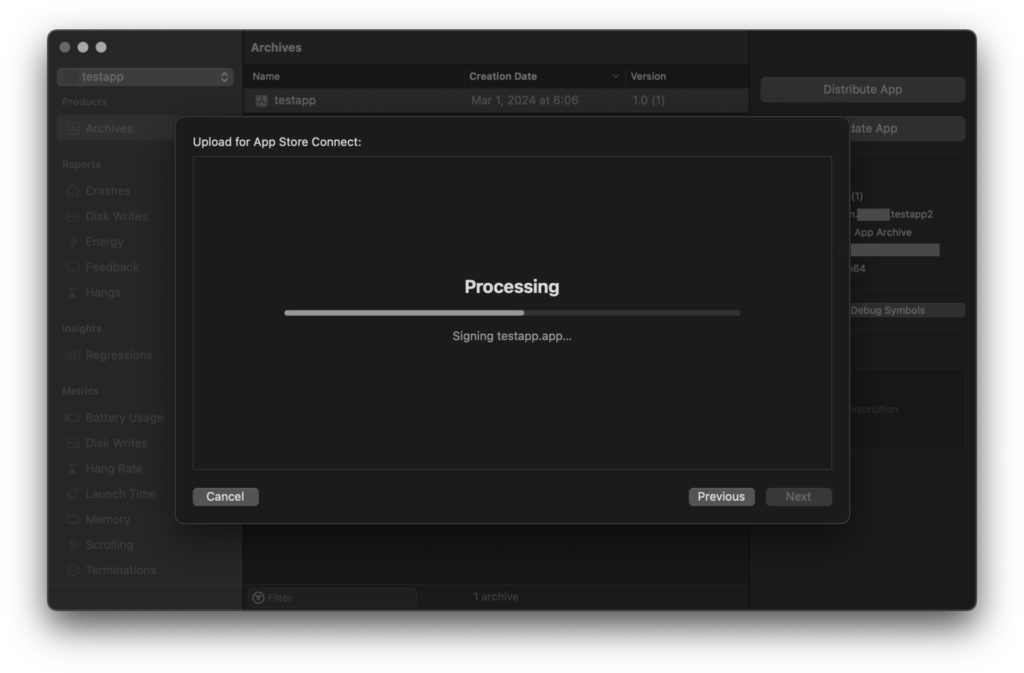
ここでアプリに問題がある場合は、エラーが発生します。
※エラーが発生した場合、エラー内容に従って修正します。
手順5. アップロード完了
問題がない場合は、下の画像のようなページが表示されます。
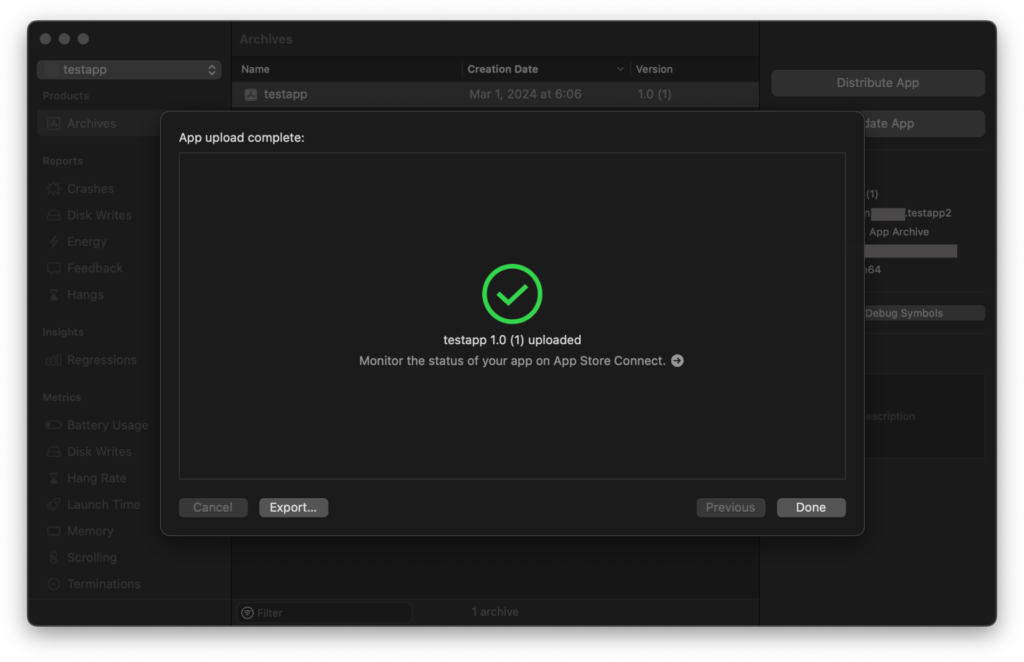
手順6. メールを確認
アップロードが完了して数十分後、メールにApp Store Connectから『App Store Connect: Version 1.0 (1) for TestApp– has completed processing.』というタイトルのメールが来ます。
これはApp Store Connectにアップロードできたことを通知しています。
※メールが来ない場合は、一度次に進んで下さい。以下の『ビルド』でアプリが表示されれば問題はありません。
8. App Store Connectでビルドを追加
ここでは、先ほどアップロードしたアプリをビルドに追加していきます。
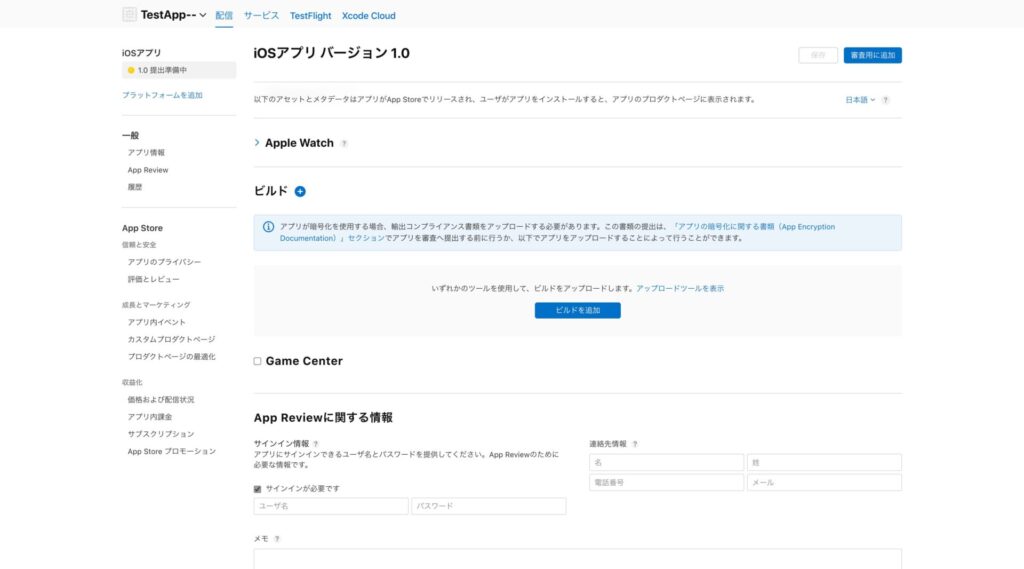
手順1. ビルドの追加
⇧の画像ページの『ビルドの追加』を選択します。
すると先ほどアップロードしたアプリが表示されますのでそれを選択して完了を押してください。
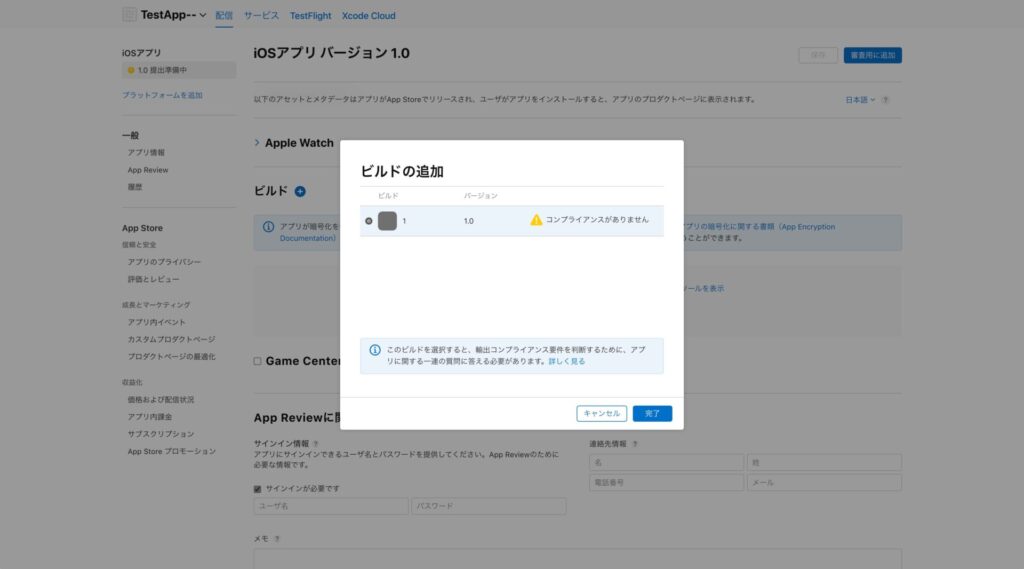
手順2. コンプライアンスの管理を登録
次にビルドに追加したアプリの横に『コンプライアンスがありません』と表示されるので隣の『管理』を選択します。すると下の画像が表示されます。
次に、『上記のアルゴリズムのどちらでもない』を選択し、保存します。
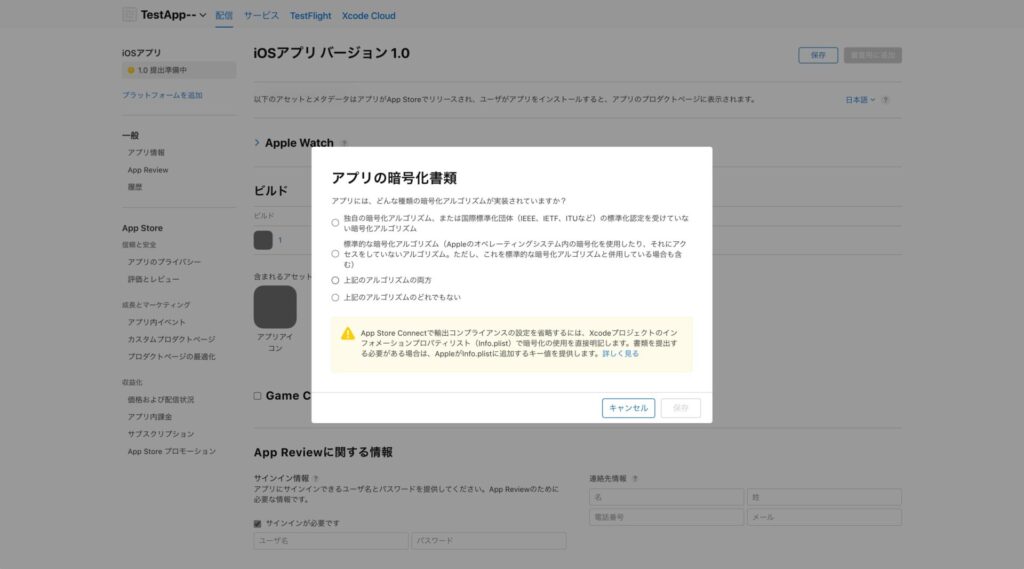
9. 審査に申請する
ここまできたら、最後です。
手順1. 審査用に追加する
入力漏れを確認して、画面右上の『審査用に追加』を選択して確認画面に進みます。
※この時エラーが発生した場合は、エラー内容に従って修正します。私はよく入力漏れのエラーが発生します。
確認画面で『AppReviewに提出』を選択します。
手順2. メールの通知を確認する
AppReviewに提出した、数十分後『The status of your (iOS) app, Sample App, is now “Ready For Review”』というタイトルのメールが来ます。
数時間後または数十時間後『Your submission was accepted.』というタイトルのメールが届きます。
これでApp Storeへアプリのリリースが無事に完了したことになります。
App Storeで確認
最後にApp Storeで自分のアプリ名を入力し、公開されているか確認します。
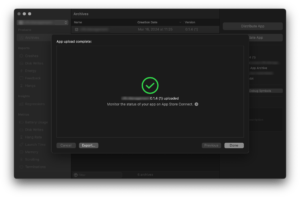
アプリ開発に悩むようなら以下の選択肢を検討
私はこれらを利用して計8本のアプリ運営と開発を続けています。
1. プロに質問する
プロのアプリエンジニアから開発のアドバイスをもらうことで、問題の早期解決につながります。また有料のため、確かな情報が得られるのもお勧めポイントです。
2. 書籍でSwift UIを学ぶ
様々な種類の書籍が出版されており、自分の目的に沿った教材から学ぶことができます。
まとめ
以上お疲れ様でした。
App Store にアプリを公開するにはWebサイトが必須
App Store Connectでアプリを登録する際に、アプリのプライバシーポリシーを記載したURLの登録が 必須 になっています。
なので、以下でプライバシーポリシーを用意する2つの方法を解説します。
1. 自分のWebサイトでプライバシーポリシーを用意する
私は ConoHa WING というサービスを利用してプライバシーポリシーを用意しています。
現在ConoHa WINGは以下の特典を配布しています。
・サーバー最大55%OFF
・独自ドメイン2つ永久無料
これを利用することでサーバー代のみで自分のWebサイトを立ち上げることが出来ます。
当ブログも、この特典を利用して運営しています。
2. ペライチでプライバシーポリシーを用意する
ペライチ というサービスを紹介します。
これは無料でホームページを作ることのできるサービスで、こちらを利用することで様々な制限はありますが、無料でプライバシーポリシーのページを作ることが出来ます。
私もアプリを公開した初期はこちらのサービスを利用していました。