Macのストレージ容量が足りなくなった経験はありませんか?その原因の一つにシステムデータの増加があります。システムデータはキャッシュやログ、バックアップなど、日々の使用で少しずつ増えていくものです。適切に管理しないと、これらのデータがストレージを圧迫し、Macの動作に影響を及ぼすことがあります。
この記事では、システムデータを大幅に減らす具体的な方法を詳しく解説します。
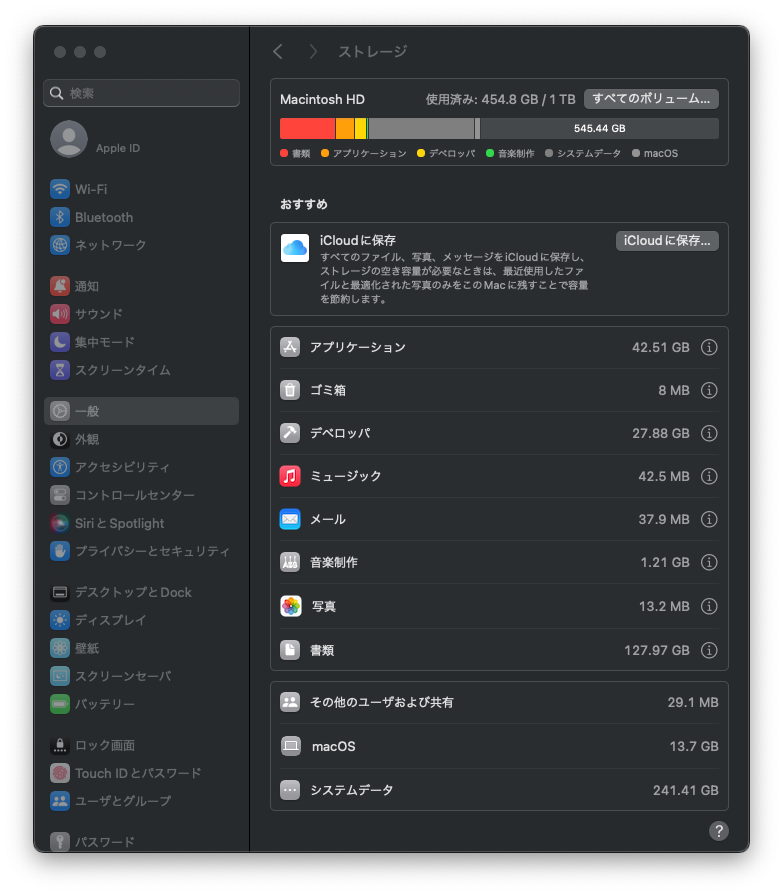
最近、Macのストレージを整理していたところシステムデータがなんと240GBもありました。システムデータはユーザーが簡単に操作できる部分にはないデータが多くを占めるので、手作業で一つ一つ削除するのは向いていません。
ですが今回紹介する方法によって私の場合、240GBものデータを11GBまで減らすことが出来たため、この情報を参考にしていただければ幸いです。
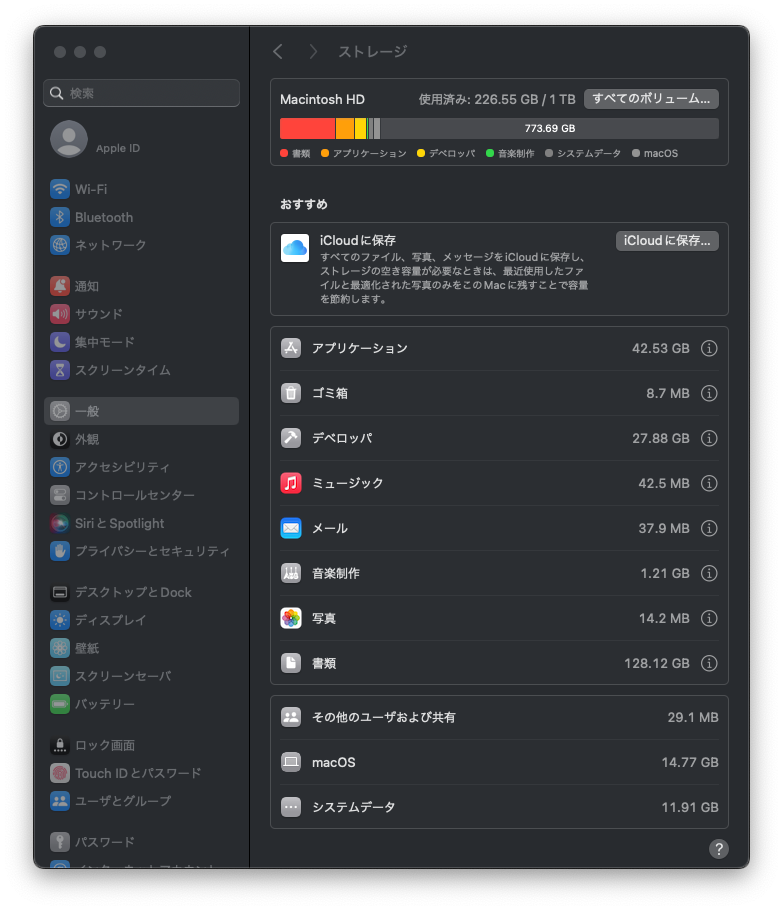
今話題の無料アプリを今すぐダウンロード!!
1. システムデータとは?
Macのストレージに表示される「システムデータ」とは、以下のようなファイルやデータを含みます。
- macOSのシステムファイル – オペレーティングシステムの動作に必要な基本的なファイル
- 一時ファイル – アプリケーションやシステムが一時的に生成するファイル
- キャッシュファイル – システムやアプリの高速化のために生成される一時的なデータ
- ログファイル – システムの動作記録
- 拡張機能やプラグイン
- ディスクイメージやアーカイブファイル
- 古いバックアップファイル
- iOSデバイスのバックアップデータ
- フォントやシステムリソース
- Macで規定されたファイル形式以外のデータ全般
システムデータは、Macの正常な動作に必要なものも含まれますが、時間とともに自動的に増加する傾向があります。放置すると肥大化し、ストレージ容量を圧迫したり、パフォーマンスに影響を与える可能性があります。そのため、定期的にシステムデータを確認し、不要なファイルを削除するなどのメンテナンスを行うことが推奨されます。
2. システムデータの確認方法
Macのシステムデータの確認方法は以下の手順で行うことができます。
- 「システム設定」アプリを起動します。
- 左側のメニューから「一般」を選択します。
- 「ストレージ」をクリックします。
この操作により、Macのストレージ使用状況が表示され、システムデータが占める容量を確認することができます。
3. システムデータ(ストレージ)を減らす具体的な9つの方法
macのシステムデータを減らすための具体的な方法をいくつか紹介します。
- Macを再起動する
再起動することでメモリが解放され、一時ファイルやキャッシュが整理されます。 - ゴミ箱を空にする
不要なファイルを完全に削除し、ストレージ容量を解放します。 - キャッシュファイルを削除する
ブラウザやアプリのキャッシュファイルを定期的に削除します。 - 古いiOSデバイスのバックアップを削除する
不要になった古いiOSデバイスのバックアップを削除し、ストレージスペースを確保します。 - macOSをアップデートする
最新のmacOSにアップデートすることで、ストレージの最適化が行われます。 - ストレージを最適化する
Macの内蔵ストレージ最適化ツールを使用し、iCloudにファイルを保存するなどしてストレージを最適化します。 - 重複ファイルや不要なデータを削除する
専用のツールを使用して、重複ファイルや不要なデータを特定し削除します。 - システムログファイルを削除する
古いログファイルを定期的に削除します。 - セーフブートで起動する
Macのセーフブートで起動することでシステムデータが最適化されます。
これらの方法を実践することで、Macのシステムデータを効果的に減らし、ストレージ容量を確保することができます。
4. 筆者が240GBから10GBまで減らした2つの方法
私の場合、上記で紹介した『3. キャッシュファイルを削除する』の後に『9. セーフブートで起動する』で大幅に削減することが出来ました。正直、減りすぎて心配になるのですが、公式が紹介する方法なので安心して試していただければ幸いです。以下でセーフブートで起動する詳しい方法を解説します。
Appleシリコン搭載Macをセーフモードで起動する方法
以下の手順は、Mac Studioを含むAppleシリコン搭載のすべてのMacで利用できます。
- Macを完全にシステム終了します。
- メニューから「システム終了」を選択し、画面が完全に消えるまで待ちます。
- 電源ボタンを長押しします。
- Macの電源ボタンを押し続け(15秒程)、「起動オプションを読み込み中」と画面に表示されるまで待ちます。
- この画面の次に以下の起動ディスク選択画面が表示されたら、指を離します。
- 起動ディスクを確認します。
- 画面に起動ディスクのアイコン(例:「Macintosh HD」)と「Option」のギアアイコンが表示されます。
- セーフモードで起動を続行します。
- 起動ディスク(例:「Macintosh HD」)を「Shift」を押しながらクリックして選択します。
- 起動ディスクの下に表示されていた「続ける」ボタンが「Shift」を押すことで「セーフモードで続ける」に変わるので、Shiftキーを押したままそのボタンをクリックします。
- Macが自動的に再起動します。
- ログインして確認します。
- ログイン画面が表示され、通常より起動に時間がかかります。
- ログイン画面の右上隅に赤文字で「セーフブート」と表示されていれば成功です。
- パスワードを入力してログインします。
- セーフモードを終了します。
- トラブルシューティングや問題の切り分けが完了したら、Macを通常の方法でもう一度再起動すると、通常の起動モードに戻ります。
セーフモードで起動できているか確認する方法
「 メニュー」から「このMacについて」を選択し「詳細情報」を選択すると設定アプリの「一般」の「情報」ページに遷移します。次に下にスクロールし「システムレポート」を選択します。すると、「システム情報」ページが出現します。そこで、左のタブから「ソフトウェア」を選択し、システムソフトウェアの概要の「起動モード: セーフまたはSafe」と表示されていれば成功しています。
Intel製Macをセーフブートで起動する方法
以下の手順は、Intelプロセッサを搭載したMac(Mac Studioを除く、古いMac Pro、iMac、Mac miniなど)で利用できます。
- Macをシステム終了します。
- メニューから「システム終了」を選択し、Macの電源が完全に切れるのを待ちます。
- Macを起動し、すぐにShiftキーを長押しします。
- 電源ボタンを押してMacを起動し、起動直後からすぐにキーボードのShiftキーを長押しします。
- ポイント: Appleロゴや進行状況バーが表示されても、Shiftキーはそのまま押し続けてください。
- ログイン画面が表示されたらキーを離します。
- ログイン画面が表示されたら、Shiftキーから指を離します。
- 普段より起動に時間がかかり、ゆっくりとロック画面(ログイン画面)が表示されると成功です。
- 確認してログインします。
- 画面の右上隅に「セーフブート」(または「Safe Boot」)と赤文字で表示されていれば、セーフモードで起動できています。
- パスワードを入力してログインします。
- セーフモードを終了します。
- トラブルシューティングや問題の切り分けが完了したら、Macを通常の方法でもう一度再起動すると、通常の起動モードに戻ります。
※セーフモードの起動方法はMacの機種によって上記の方法とは少し違う場合があります。以下の公式サイトを参照してください。
これにより、システムデータが大幅に削減されました。
セーフモードでは、以下のような特徴があります。
- 必要最小限のシステムソフトウェアとカーネル拡張機能のみが読み込まれます。
- スタートアップディスクのディレクトリ構造がチェックされ、必要に応じて修復されます。
- キャッシュファイルが削除されます。
- 一部のフォントやカーネル拡張機能が無効化されます。
セーフモードは、Macのトラブルシューティングや問題解決に役立ちます。通常モードに戻るには、単にMacを再起動するだけで構いません。
5. それでも解決しない場合
ストレージ不足の第3の選択肢:外部ストレージの活用
Macの「システムデータ」を削減してストレージを確保するのは重要ですが、それでも空き容量が足りない場合や、そもそも容量の少ないMacを使っている場合、限界があります。そんなときにおすすめなのが、外部ストレージ(外付けHDD・ポータブルSSD)の活用です。
外部ストレージを使えば、Mac本体のストレージを圧迫せずに大容量のデータを安全に保存できます。特に、動画・写真・音楽・バックアップデータなど、頻繁に使わないファイルを移動させることで、Macの動作を快適に保つことが可能です。
ポータブルSSD
ポータブルSSDは、高速な読み書き速度とコンパクトなデザインが特徴です。写真や動画編集など容量の大きいデータを頻繁に扱う方に最適です。また、USB-C対応のSSDを選べば、MacBookとの互換性も抜群です。
外付けHDD
コストを抑えつつ大容量を確保したい場合、外付けHDDがおすすめです。SSDに比べて速度は劣りますが、バックアップ用ストレージとして利用するには十分な性能です。Time Machineを活用すれば、自動で定期的にデータをバックアップできるので安心です。
クラウドストレージ
DropboxやGoogle Drive、iCloudなどのクラウドストレージは、ローカルの容量を節約しつつ、データを安全に保存できます。特にiCloudはApple製品との連携に優れており、ファイルの自動同期や共有が簡単に行えるため、MacBookユーザーにとって便利な選択肢です。
外部ストレージの活用でMacの快適に
システムデータを削減しても、根本的なストレージ不足が解決しない場合は、外部ストレージの導入が最も効果的です。特に、256GBや512GBのMacを使っている場合、ストレージ管理の負担を減らすためにも外付けHDDやポータブルSSDを活用するのがおすすめです。
6. 定期的なメンテナンスの重要性
システムデータを整理し、定期的なメンテナンスを行うことは、Macの性能を最適に保つために非常に重要です。以下に、その重要性と具体的な方法をご説明します。
- ストレージ容量の確保
定期的なメンテナンスにより、不要なファイルやキャッシュを削除し、ストレージ容量を確保できます。これにより、新しいアプリやファイルのためのスペースが確保されます。 - システムパフォーマンスの向上
不要なデータを整理することで、システムの動作が軽くなり、起動時間の短縮やアプリケーションの応答性向上につながります。 - セキュリティの強化
古いログファイルや一時ファイルを定期的に削除することで、個人情報やセンシティブなデータが不必要に長期保存されるリスクを軽減できます。 - トラブルの予防
システムデータを整理することで、潜在的な問題を早期に発見し、深刻なトラブルを未然に防ぐことができます。
定期的なメンテナンスの具体的な方法
- 月に1回程度、ゴミ箱を空にし、不要なファイルを削除する
- キャッシュファイルやログファイルを定期的にクリーンアップする
- ディスクユーティリティを使用してディスクの健全性をチェックする
- macOSを最新版に更新する
- 不要なアプリケーションをアンインストールする
これらの作業を定期的に行うことで、Macのパフォーマンスを最適に保ち、長期的な安定性を確保することができます。また、重要なデータのバックアップを定期的に取ることも、システムの健全性を維持する上で非常に重要です。




