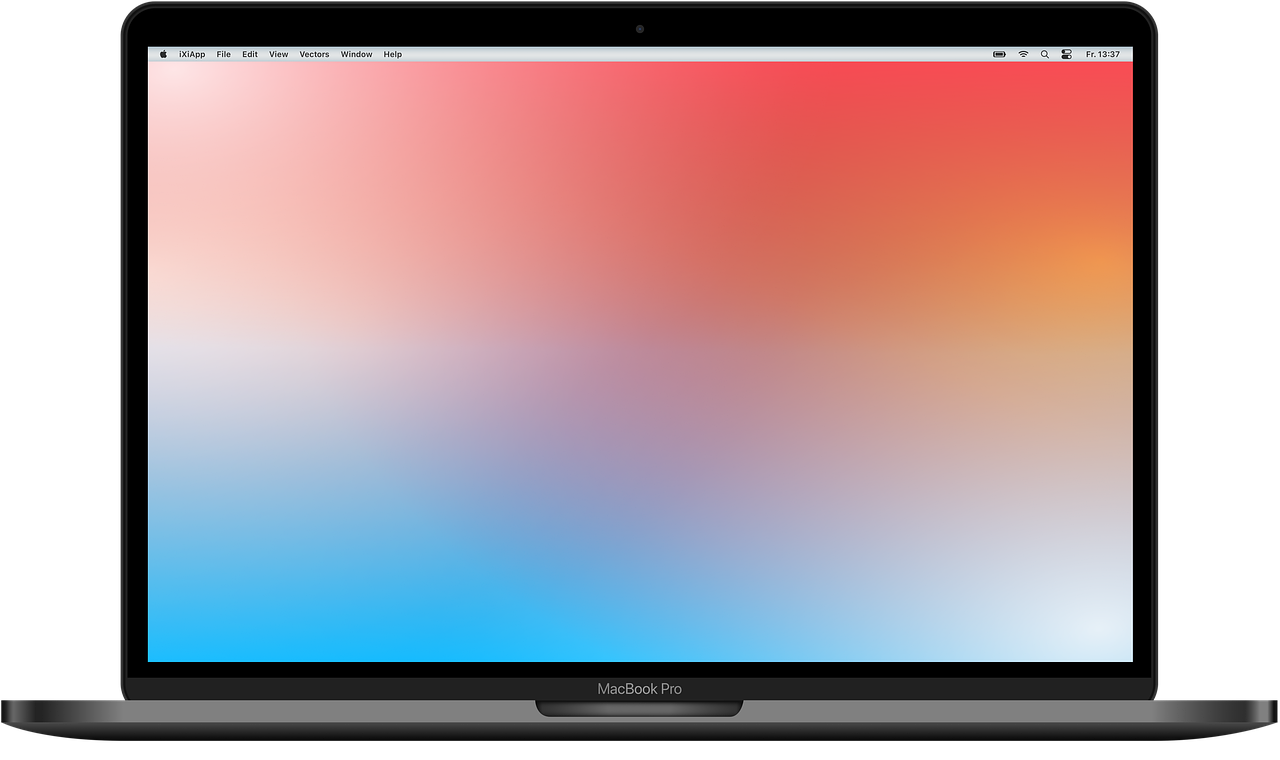
MacBookは高性能で使いやすい一方、大切なデータを失うリスクは誰にでもあります。誤操作や突然の故障、macOSのアップデートトラブルなど、予期せぬ事態が起これば、大切なファイルが消えてしまうことも。しかし、適切なバックアップを取っておけば、そんなリスクを最小限に抑えられます。
本記事では、MacBookのデータを確実に保護するための最適なバックアップ方法を徹底解説します。Time Machineの基本から、クラウドや外付けHDD/SSDの活用、トラブル発生時の対処法まで、2025年最新の情報を基に詳しく説明します。「どのバックアップ方法を選べばいいのか分からない」「効率的に管理するコツが知りたい」といった悩みを持つ方にとって、最適な解決策を提示します。
データは一度失えば取り戻せません。だからこそ、確実なバックアップを取ることが重要です。これを機に、あなたのMacBookのデータ保護を万全なものにしていきましょう。
今話題の無料アプリを今すぐダウンロード!!
1. MacBookの主なバックアップ方法と特徴
Macのデータを安全に守るためには、適切なバックアップ方法を選ぶことが重要です。主に以下の3つの方法があります。それぞれの特徴を理解し、最適な手段を選びましょう。
1. Time Machine(外付けHDD/SSDを使用)
【特徴】
- macOS標準のバックアップ機能で、外付けストレージを接続するだけで自動バックアップが可能。
- 過去のデータにさかのぼって復元できる「スナップショット」機能が便利。
- Mac全体をまるごとバックアップするため、データだけでなくシステムや設定も復元可能。
【向いている人】
- シンプルにMacのバックアップを取りたい人
- 外付けHDD/SSDを用意できる人
- システムごと復元したい人
2. iCloud Drive(クラウドストレージ)
【特徴】
- Apple公式のクラウドストレージで、MacだけでなくiPhoneやiPadともデータを同期できる。
- 「デスクトップと書類フォルダ」を自動でバックアップする設定が可能。
- ストレージ容量に制限があり、無料では5GB、有料プランで最大12TBまで拡張可能。
【向いている人】
- 複数のAppleデバイスでデータを同期したい人
- 重要なファイルだけを手軽にバックアップしたい人
- 外付けストレージを使いたくない人
3. クローンバックアップ(Carbon Copy Cloner, SuperDuper! など)
【特徴】
- Macのシステム・データをまるごとコピーし、起動可能なクローンを作成できる。
- Macが故障した際でも、クローンディスクから直接起動できるため復旧が速い。
- Time Machineよりも復元スピードが速く、OSの再インストール不要で元の環境をそのまま再現できる。
【向いている人】
- Macが突然故障したときにすぐ復旧できる環境を作りたい人
- 仕事でMacを使っていて、ダウンタイムを最小限にしたい人
【どの方法を選ぶべきか?】
理想的なのは、「Time Machine + iCloud + クローンバックアップ」の3つを組み合わせること。これにより、あらゆるリスクに対応できる強固なバックアップ環境が整います。
2. MacBookのデータ復元方法(バックアップからのリストア)
万が一データを失ってしまった場合、適切な復元方法を知っておけば、慌てずに対応できます。
1. Time Machineから復元する方法
- 個別のファイルを復元する場合
- Finderで「移動」→「アプリケーション」→「Time Machine」を開く。
- 復元したい日時のスナップショットを選び、「復元」ボタンをクリック。
- Mac全体を復元する場合
- Macの電源を入れ、「Command(⌘)+ R」を押しながら起動し、macOS復旧モードに入る。
- 「Time Machineバックアップから復元」を選択し、バックアップデータを選んで復元開始。
2. iCloud Driveから復元する方法
- iCloud.comにログインし、「設定」→「最近削除した項目」を開く。
- 復元したいファイルを選択し、「復元」ボタンを押す。
- MacのFinderでiCloud Driveフォルダを開き、同期されているか確認。
3. クローンバックアップから復元する方法
- クローンバックアップを作成した外付けストレージを接続する。
- Macの電源を入れ、「Option(⌥)」キーを押しながら起動し、クローンディスクを選択。
- macOSが起動したら、クローンディスクから内蔵ストレージへデータをコピー。
3. バックアップを効率的に管理するコツ
Macのデータを確実に守るためには、「バックアップを取ること」だけでなく、「適切に管理すること」も重要です。データが散乱していたり、バックアップの状態を把握していなかったりすると、いざというときに復元できないリスクが生じます。ここでは、合理的にバックアップを管理するためのポイントを解説します。
1. ルールを意識する
データの安全性を高めるには、「3-2-1ルール」に従うのが基本です。
- 3つのデータコピーを作成する
- 2種類の異なるメディア(HDD/SSD、クラウドなど)に保存する
- 1つはオフサイト(別の場所)に保管する
たとえば、「MacのTime Machine + 外付けHDD + iCloud」のように分散してバックアップを取れば、故障や災害時のリスクを最小限に抑えられます。
2. 定期的にバックアップの状態を確認する
バックアップが正常に機能しているか、最低でも月に1回は確認しましょう。特に、Time Machineのエラーメッセージや、iCloudの同期状況は定期的にチェックすることが重要です。
確認すべきポイント
- Time Machineの最新バックアップ日時(「システム設定」→「Time Machine」から確認可能)
- iCloudの同期状況(「システム設定」→「Apple ID」→「iCloud」)
- 外付けHDD/SSDが正常に認識されているか
3. バックアップデータの整理整頓をする
バックアップデータが不要なもので埋め尽くされると、ストレージ容量を圧迫し、管理が面倒になります。以下のルールを決めて、整理整頓を徹底しましょう。
- 古いバックアップを定期的に削除する(Time Machineの手動管理)
- クラウドストレージの不要ファイルを削除して最適化する
- バックアップ対象フォルダを絞り、無駄なデータを含めない
合理的に管理すれば、ストレージ容量の節約につながるだけでなく、復元時の混乱も防げます。
4. MacBookのバックアップに適した外付けHDD/SSDの選び方
外付けストレージを選ぶ際に迷うポイントは、「HDDとSSDのどちらを選ぶべきか?」という点でしょう。それぞれの特徴を理解し、自分の用途に合ったものを選ぶことが大切です。
1. HDD vs SSD どちらを選ぶべきか?
| HDD | SSD | |
| 価格 | 安い(2TBで1万円前後) | 高い(2TBで2~3万円) |
| 速度 | 遅め(100MB/s前後) | 速い(500MB/s以上) |
| 耐久性 | 衝撃に弱い | 衝撃に強い |
| 寿命 | 5~7年 | 7~10年 |
- コスパ重視 → HDD(長期保存向き)
- 速度・耐久性重視 → SSD(頻繁なバックアップ向き)
特にTime Machine用のストレージとして使うなら、HDDでも十分です。一方、外出先で使うならSSDの方が安心です。
2. 適切な容量の選び方
外付けストレージは、Macのストレージ容量の2倍以上を目安に選びましょう。
- 256GB Mac → 500GB~1TBの外付けSSD/HDD
- 512GB Mac → 1TB~2TBの外付けSSD/HDD
- 1TB Mac → 2TB以上の外付けHDD(SSDならコスト高)
容量が不足すると古いバックアップが削除されるため、余裕をもって選ぶのがポイントです。
3. Mac対応のストレージを選ぶ
購入時に「Mac対応」と書かれているものを選びましょう。特に、「APFS」または「Mac OS拡張(ジャーナリング)」にフォーマット可能なものを選ぶことが重要です。
- おすすめの外付けストレージ(2025年最新版)
- HDD: Western Digital「WD My Passport for Mac」
- SSD: Samsung「T7 Shield」、SanDisk「Extreme Portable SSD」
どのストレージを選ぶにしても、バックアップは1つではなく複数の方法を組み合わせるのがベストです。データの損失リスクを減らし、安心してMacを使いましょう。
5. クラウド vs 外付けストレージのどちらが良い?比較解説
Macのバックアップ方法を選ぶ際、多くの人が「クラウドストレージと外付けストレージのどちらが良いのか?」と悩む。結論から言えば、理想的なのは両方を併用することだが、それぞれの特徴を理解して適切に使い分けることが重要だ。
クラウドストレージのメリット・デメリット
メリット
- 自動バックアップが可能(iCloud DriveやGoogle Driveなど)
- どこからでもアクセスできる(Mac以外のデバイスでも利用可能)
- 災害や機器故障の影響を受けにくい(物理的な紛失・破損リスクなし)
デメリット
- 無料プランは容量が少ない(iCloudは5GB、Google Driveは15GBまで)
- 月額費用がかかる(iCloud+ 200GBは¥400/月)
- アップロード速度が遅い(大容量データのバックアップには時間がかかる)
外付けストレージのメリット・デメリット
メリット
- 大容量でも一度買えば費用がかからない(2TBのHDDなら約¥10,000)
- Time Machineとの連携で完全バックアップが可能(システムごと復元できる)
- インターネット不要で高速(USB3.2接続なら転送速度が速い)
デメリット
- 物理的な紛失・故障のリスクがある(落下や経年劣化でデータ消失の可能性)
- 持ち運びには不便(特にHDDは重量があり、衝撃に弱い)
- 定期的に接続しないとバックアップが取れない
結論:最適なバックアップ戦略とは?
バックアップの基本ルールとして、「3-2-1ルール」が推奨される。これは、データを3つの異なる場所に保存し、2種類の異なるメディアを使い、1つはオフサイト(クラウドなど)に保存するというものだ。
具体的には、以下の組み合わせがおすすめ。
- クラウドストレージ(iCloud, Google Drive, Dropbox など) → 手軽なデータ保存用
- 外付けSSD(Time Machine) → システム全体のバックアップ用
- 外付けHDD(定期バックアップ用) → 万が一に備えた物理バックアップ
こうすることで、クラウドの手軽さと外付けストレージの安全性を両立できる。
6. バックアップの頻度・スケジュール管理のコツ
バックアップは一度設定したら終わりではなく、定期的に更新することが重要だ。頻度や方法を適切に管理することで、いざという時に確実にデータを復元できる。
最適なバックアップ頻度は?
バックアップの頻度は、データの重要度と更新頻度によって変わる。
- 毎日:仕事や重要なデータを扱う場合(クラウドストレージで自動バックアップ)
- 週1回:一般的な使用(Time Machineを使って自動バックアップ)
- 月1回:ほとんどデータを更新しない場合(外付けHDDに手動バックアップ)
Point: 「1ヶ月以上バックアップしていないデータは、失われてもいいデータと同じ」と考えると、適切な頻度が見えてくる。
バックアップのスケジュール管理方法
- Time Machineを活用する
- Macに外付けストレージを接続すれば、自動的に1時間ごとにバックアップを作成する。
- 30日間の履歴を保持するため、誤って削除したファイルも簡単に復元できる。
- クラウドストレージで自動同期
- iCloud DriveやGoogle Driveを有効にして、ドキュメントや写真を自動バックアップ。
- iCloud写真をONにすれば、撮影した写真もすぐにクラウドに保存される。
- 月1回の手動バックアップ(フルバックアップ)
- 外付けHDDにクローンバックアップを作成(Carbon Copy Cloner, SuperDuper! などを使用)
- 重要ファイルを別のUSBメモリやHDDにも保存(3-2-1ルールの実践)
バックアップの管理を忘れないためのコツ
- 定期リマインダーを設定する(Googleカレンダーやリマインダーアプリを活用)
- バックアップ後の確認を忘れない(データが正しく保存されているかチェック)
- 古いバックアップを整理する(不要なデータを削除し、ストレージの空きを確保)
7. バックアップ時にエラーが出た場合の対処法
MacBookのバックアップ中にエラーが発生すると、データ保護の意味がなくなってしまいます。ここでは、よくあるバックアップエラーの原因と対処法を解説します。
① Time Machineがバックアップを完了できない
Time Machineで「バックアップが完了できませんでした」や「ディスクが見つかりません」と表示される場合、以下の対策を試してください。
- 外付けHDD/SSDの接続を確認 → USBポートを変える、ケーブルを交換する。
- ディスクユーティリティでエラーをチェック → 「First Aid」を実行し、修復を試みる。
- ストレージの空き容量を確保 → 容量不足でエラーが発生することがあるため、不要なデータを削除。
- Time Machineの設定をリセット → 「システム設定」→「Time Machine」からバックアップ先を一度削除し、再設定。
② iCloudバックアップがうまく動作しない
iCloud DriveやiCloud写真が正常に同期されない場合の解決策は以下の通りです。
- インターネット接続を確認 → Wi-Fiが不安定だとバックアップが中断することがある。
- Apple IDのサインインをやり直す → 「設定」→「Apple ID」から一度サインアウトし、再ログイン。
- iCloudの容量不足を解消 → 「設定」→「iCloud」→「ストレージ管理」から不要なデータを削除するか、プランをアップグレード。
③ 外付けHDD/SSDをMacが認識しない
バックアップ先のHDD/SSDが表示されない場合、以下の手順で対処できます。
- Macを再起動 → 一時的なエラーの可能性があるため、再起動後に確認。
- 別のUSBポートやケーブルを試す → 接続不良が原因の場合がある。
- ディスクユーティリティでマウントする → ディスクユーティリティを開き、手動で「マウント」をクリック。
- APFSやMac OS拡張(HFS+)でフォーマット → 「ディスクユーティリティ」→「消去」で適切なフォーマットを選択し、再セットアップ。
8. MacBookのバックアップを復元できない場合の解決策
バックアップを取っていても、いざ復元しようとすると失敗するケースがあります。ここでは、データ復元時のトラブルとその対処法を紹介します。
Time Machineのバックアップデータが表示されない
Time Machineのバックアップ履歴が見えない場合、以下を確認してください。
- 外付けHDD/SSDの接続を再確認 → ディスクが正しくマウントされているか「ディスクユーティリティ」でチェック。
- Finderでバックアップフォルダを直接開く →
/Volumes/バックアップディスク/Backups.backupdb/を確認。 - 古いバックアップを削除して再試行 → 「Time Machine」→「バックアップを削除」で破損したバックアップを削除し、新しくバックアップを作成。
iCloudからデータが復元できない
iCloudからデータが戻せない場合は、以下の方法を試してください。
- 「最近削除した項目」を確認 → iCloud DriveやiCloud写真には一定期間、削除データが残る。
- iCloud.comにアクセスして復元する → 「iCloud.com」→「設定」→「詳細設定」→「ファイルの復元」を実行。
- Wi-Fi環境を変更 → 回線が遅いと復元が途中で止まるため、高速なWi-Fiに接続。
フルバックアップからシステム復元できない
macOSのクリーンインストール後、Time Machineの復元に失敗する場合の解決策。
- macOSのバージョンを確認 → バックアップと異なるOSバージョンだと復元に失敗することがある。
- 復元モードで再試行 → Macを再起動し「Command + R」を押しながら起動し、「ディスクユーティリティ」からディスクを消去して再インストール。
- 外付けHDD/SSDのデータを手動コピー → バックアップフォルダを直接開き、必要なデータを手動でコピー。
バックアップデータ自体が破損している場合の対処法
- 別のバックアップを試す → 最新のバックアップが破損している場合、過去のバックアップを選択して復元。
- データ復旧ソフトを使用 → 「EaseUS」「Disk Drill」などの復旧ソフトを試す。
- Appleサポートに相談 → ハードウェア障害の可能性がある場合、Appleの公式サポートを利用。
9. Macのシステムやアプリを含めた完全バックアップ方法
Macのデータを守るためには、ファイル単体のバックアップだけでなく、システム全体を丸ごと保存する「完全バックアップ」が重要です。これにより、万が一のトラブル時にも元の環境をすぐに復元できます。特に、macOSのアップデートや新しいMacへの移行時に役立ちます。
1. 完全バックアップとは?通常のバックアップとの違い
通常のバックアップ(Time Machineやクラウド)は主に「ファイルやフォルダ」の保存を目的としています。一方、完全バックアップは「OS・アプリ・設定」を含めてMac全体をそのままコピーします。そのため、Macが故障した場合でも、以前と同じ環境をすぐに復元できます。
2. 完全バックアップの方法
方法①:Time Machineでシステムを含めたバックアップを取る(基本編)
Time MachineはMac標準のバックアップ機能で、システムデータも保存できます。
手順は以下の通りです。
- 外付けHDD/SSDをMacに接続する(推奨:SSD)
- 「システム設定」→「Time Machine」→「バックアップディスクを選択」
- 「ディスクをフォーマット」→「バックアップを作成」を選択
- 定期的にバックアップが自動保存される
ただし、Time Machineのバックアップから新しいMacへ移行する際、一部のアプリ設定が完全には復元されないことがある点に注意が必要です。
方法②:クローンバックアップでMacを完全コピーする(上級編)
クローンバックアップを取ることで、Macのストレージ全体を丸ごとコピーし、トラブル時に即復旧できる環境を作れます。
おすすめのソフト:
- Carbon Copy Cloner(有料)
- SuperDuper!(無料版あり)
クローンバックアップの手順(Carbon Copy Clonerの場合)
- 外付けSSDをMacに接続
- Carbon Copy Clonerを開く
- 「ソース」にMacの内蔵ストレージ(Macintosh HD)を指定
- 「デスティネーション」に外付けSSDを指定
- 「クローンを作成」をクリック
この方法なら、Macがクラッシュしても、外付けSSDから直接起動できるため、緊急時の復旧が迅速に行えます。
方法③:iCloud+外付けストレージのハイブリッド運用
iCloudを活用すれば、Macのデスクトップやドキュメントフォルダをクラウドに保存し、外付けHDD/SSDと併用することで二重のバックアップが可能になります。
- iCloud Driveを有効化(「システム設定」→「Apple ID」→「iCloud Drive」をON)
- 重要データを外付けHDD/SSDにも定期保存(物理的なバックアップ)
- バックアップの世代管理を行う(過去のデータを消さずに保存)
この方法を実践することで、クラウド+物理バックアップの併用が可能になり、万が一のトラブル時も安心です。
3. 完全バックアップを取るべきタイミング
完全バックアップは頻繁に取る必要はありませんが、以下のタイミングでは必ず実施しましょう。
- macOSのアップデート前(互換性問題や不具合に備える)
- 新しいMacに移行する前(環境をそのまま移すため)
- 長期間使ったMacの整理・リカバリー前(クリーンインストール時に便利)
まとめ
MacBookのデータを守るためには、「定期的なバックアップ」と「適切な方法の選択」が不可欠です。Time Machineを活用すれば自動バックアップが可能ですが、それだけでは不十分な場合もあります。クラウドストレージや外付けHDD/SSDを併用し、データの分散管理を行うことで、より強固なバックアップ体制を構築できます。
また、バックアップの頻度を見直し、トラブル時の対処法を知っておくことも重要です。万が一、データを復元できない事態に陥った場合でも、適切な知識があれば慌てることなく対応できます。本記事で紹介した方法を実践し、あなたのMacBookを最適な状態で運用していきましょう。
データは「消えてから」では遅いもの。今すぐ、適切なバックアップを始めることで、大切な情報を守る準備をしておきましょう。




