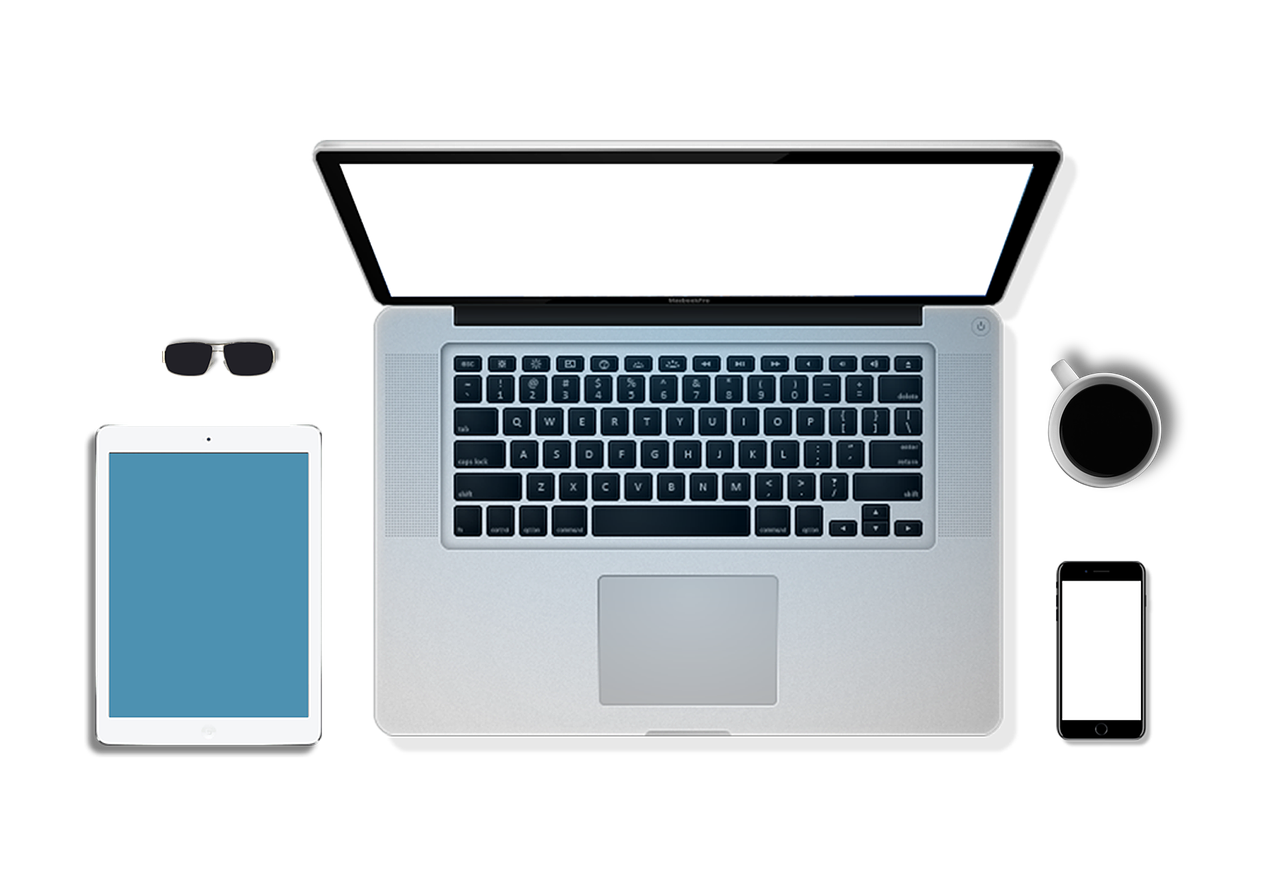
MacBookはスタイリッシュで高性能なノートPCですが、使い始めると「ポートが足りない」「長時間作業で疲れる」「ストレージが心配」など、さまざまな悩みに直面します。
しかし、適切なアクセサリーを取り入れることで、こうした不便を解消し、作業効率や快適性を格段に向上させることができます。
本記事では、2025年最新版として、「実際に買ってよかった」と感じたMacBook必須のアクセサリーを厳選して紹介します。さらに、アクセサリー選びで失敗しないポイントや、よくある疑問にも答えながら、あなたに最適な周辺機器を見つけるお手伝いをします。
MacBookをより快適に、そしてストレスなく使いこなすための最適解を見つけていきましょう。
今話題の無料アプリを今すぐダウンロード!!
1. MacBookを快適に使うために必要なアクセサリーとは?
MacBookはシンプルで洗練されたデザインが魅力ですが、拡張性が限られているため、用途に応じたアクセサリーを活用することで、より快適な作業環境を構築できます。特に、以下のような点が課題となることが多いです。
- ポートの少なさ:USB-Cポートのみのモデルが多く、USB-AやHDMIを使いたい場合には変換アダプターが必要。
- ストレージの制限:内蔵SSDの容量は購入時に決まるため、後から増設ができない。
- 長時間作業の負担:ノートPCの特性上、画面の高さが低く、姿勢が悪くなりがち。
- 持ち運び時の保護:スリムなデザインのため、落下や衝撃に弱い。
これらの弱点を補うために、適切な周辺機器を導入すれば、作業効率を向上させるだけでなく、MacBookの寿命を延ばすことにもつながります。純正アクセサリーにこだわる必要はなく、用途に応じてコスパの良いサードパーティ製品を活用するのも賢い選択です。
2. MacBookユーザーに必須のアクセサリー10選!
MacBookは洗練されたデザインと高性能を兼ね備えたノートPCですが、シンプルすぎるがゆえに「ポート不足」「タイピングのしづらさ」「長時間使用による疲れ」といった不便さを感じることもあります。そこで、MacBookをより快適に使うための厳選アクセサリーを10個紹介します。
これらのアクセサリーを活用することで、作業効率の向上、ストレス軽減、持ち運びの快適さが手に入るでしょう。
① USB-C ハブ:ポート不足を解消する最強アイテム
MacBookはUSB-Cポートのみのモデルが多く、USB-AやHDMI、SDカードが直接使えません。USB-Cハブがあれば、さまざまなデバイスと接続可能になり、作業の幅が広がります。
選び方のポイント
- ポートの種類:USB-A、HDMI、SDカードリーダー、LANポートなど、必要な機能を備えているか
- Power Delivery(PD)対応:充電しながら使えるか
② 外付けSSD:ストレージ不足の解決策
MacBookはストレージの増設ができません。動画編集や大量のデータを扱うなら、外付けSSDは必須アイテムです。
選び方のポイント
- 転送速度:USB 3.2 Gen2以上で、作業効率を落とさないもの
- 耐久性:衝撃に強く、長く使えるか
③ ワイヤレスマウス:快適な操作性を実現
トラックパッドだけでは指が疲れることも。特に長時間の作業や精密な操作が必要な場合、ワイヤレスマウスがあると効率が上がります。
選び方のポイント
- Bluetooth接続の安定性
- 静音性や握りやすさ
④ 外付けキーボード:長時間のタイピングを快適に
MacBookの薄型キーボードは好みが分かれます。長時間の作業なら、しっかりとした打鍵感のあるキーボードを導入すると快適です。
選び方のポイント
- JIS/US配列の選択
- 打鍵感とキーストロークの深さ
⑤ ノートPCスタンド:姿勢改善&熱対策
MacBookは画面位置が低く、長時間使うと首や肩に負担がかかります。スタンドを使えば、姿勢が改善され、放熱効果も期待できます。
選び方のポイント
- 角度調整の自由度
- 持ち運びしやすいか
⑥ モバイルバッテリー:外出先でも安心
外出時、電源が確保できない状況でもモバイルバッテリーがあれば安心です。USB-C PD対応モデルならMacBookも充電可能。
選び方のポイント
- 出力W数(30W以上推奨)
- 容量(20,000mAh以上が理想)
⑦ ノイズキャンセリングイヤホン・ヘッドホン:作業に集中できる環境を作る
カフェや移動中の作業では、周囲の雑音が気になることも。ノイズキャンセリング機能付きのイヤホン・ヘッドホンを使えば、集中力を高められます。
選び方のポイント
- Bluetoothの接続安定性
- 長時間使用しても疲れにくい装着感
⑧ 外部ディスプレイ:作業効率を劇的にアップ
画面サイズが限られているMacBookは、外部ディスプレイを接続すると作業スペースが広がり、効率が向上します。
選び方のポイント
- 4K対応&USB-C接続可能
- サイズと解像度のバランス
⑨ ブルーライトカットフィルム:目の疲れを軽減
長時間の画面作業で目が疲れる人におすすめ。ブルーライトカットフィルムを貼るだけで負担を軽減できます。
選び方のポイント
- 透過率が高く、画質を損なわないもの
- 反射防止機能付きが理想
⑩ 保護ケース・スリーブ:持ち運び時の安全対策
MacBookは高価なデバイスなので、傷や衝撃から守るためにケースやスリーブがあると安心です。
選び方のポイント
- クッション性のある耐衝撃素材
- 防水加工が施されているか
MacBookはそのままでも優れたデバイスですが、適切なアクセサリーを追加することで、快適さや作業効率を大幅に向上させることができます。
特に「USB-Cハブ」「外付けSSD」「ノートPCスタンド」は、すぐに違いを実感できるおすすめアイテムです。自分の使用環境に合わせて必要なものを選び、より快適なMacBookライフを楽しんでください。
3. MacBookのアクセサリー選びで失敗しないためのポイント
MacBookのアクセサリーを選ぶ際に、価格や見た目だけで決めてしまうと「思ったより使いづらい」「買ったけど結局使わない」と後悔することも少なくありません。失敗しないためには、次の3つのポイントを押さえておきましょう。
① MacBookのモデルとポート仕様を確認する
MacBookはモデルによってポート数や対応規格が異なるため、購入前に必ず確認が必要です。例えば、M1/M2チップ搭載モデルでは外部ディスプレイの接続が制限されるケースもあります。
② 「使うシーン」を明確にする
「持ち運びメイン」なのか「自宅で作業することが多い」のかによって、選ぶべきアクセサリーは変わります。例えば、出先での作業が多いならコンパクトなUSB-Cハブやモバイルバッテリー、自宅作業が多いなら外部モニターやフルサイズキーボードが便利です。
③ 信頼できるメーカー・ブランドを選ぶ
安価なアクセサリーは品質にバラつきがあり、接続が不安定になったり、最悪の場合MacBook本体にダメージを与えるリスクもあります。Anker、Satechi、HyperDrive、SanDiskなど、MacBookユーザーの間で定評のあるメーカーを選ぶのが無難です。
適切なアクセサリーを選ぶことで、MacBookのポテンシャルを最大限に引き出し、より快適な環境で作業を進めることができます。
4. MacBookの周辺機器でよくある疑問
MacBookに必要なアクセサリーを揃えようと思っても、どれを選べばいいのか迷うことも多いでしょう。ここでは、よくある疑問に答えていきます。
Q1. 純正アクセサリーとサードパーティ製、どっちがいい?
A. 価格よりも安心感を重視するなら純正、コスパを重視するならサードパーティ製。
Apple純正品は互換性の心配がなく、デザインもMacBookと統一されていて安心ですが、価格が高め。一方、サードパーティ製には機能性や価格面で優れたものが多いため、信頼できるメーカーの製品を選べば問題なく使えます。
Q2. USB-Cハブは必要?どんなものを選べばいい?
A. MacBookのポートが不足しているなら必須。用途に合ったポート構成を選ぼう。
最近のMacBookはUSB-Cポートしかないモデルが多く、USB-AやHDMI、SDカードリーダーを使いたいならUSB-Cハブが必須です。選ぶ際は「必要なポートが揃っているか」「PD(パワーデリバリー)対応か」を確認しましょう。
Q3. ストレージが足りなくなったらどうすればいい?
A. 外付けSSDを活用すれば、コスパよくストレージ不足を解決できる。
動画編集や高解像度写真の管理をするなら、内蔵ストレージだけではすぐに限界がきます。外付けSSDを活用すれば、スピーディーにデータを保存でき、容量不足のストレスも軽減できます。
Q4. 長時間作業すると疲れる…何か対策はある?
A. ノートPCスタンドと外付けキーボード・マウスで、快適な作業環境を整えよう。
MacBookの画面位置が低いため、そのまま長時間使うと首や肩に負担がかかります。ノートPCスタンドで画面の高さを調整し、外付けキーボードとマウスを使うことで、正しい姿勢で作業できるようになります。
5. 本体価格3万円以上抑える外部ストレージの選択肢
パソコンの購入時に、ストレージを1TBや2TBと上げるたびに3万円以上の費用がかかってきます。しかし、以下のような外部ストレージを使えば、約2万円以上安く済ますことができます。
すでに、多くのユーザーが本体価格を抑えるために最小ストレージで注文し、購入後以下のような外部ストレージを選択し、賢く効率的に運用する人が多くいます。
外部ストレージには主に以下の3つの選択肢があります。
外付けSSD
外付けSSDは、高速な読み書き速度とコンパクトなデザインが特徴です。写真や動画編集など容量の大きいデータを頻繁に扱う方に最適です。また、USB-C対応のSSDを選べば、MacBookとの互換性も抜群です。
外付けHDD
コストを抑えつつ大容量を確保したい場合、外付けHDDがおすすめです。SSDに比べて速度は劣りますが、バックアップ用ストレージとして利用するには十分な性能です。Time Machineを活用すれば、自動で定期的にデータをバックアップできるので安心です。
クラウドストレージ
DropboxやGoogle Drive、iCloudなどのクラウドストレージは、ローカルの容量を節約しつつ、データを安全に保存できます。特にiCloudはApple製品との連携に優れており、ファイルの自動同期や共有が簡単に行えるため、MacBookユーザーにとって便利な選択肢です。
どの選択肢を選ぶべきか?
用途や予算に応じて選ぶことが重要です。動画編集や大容量データを扱う場合は外付けSSD、クラウドでのデータ管理を重視するならiCloud、バックアップ用途であれば外付けHDDがおすすめです。
外部ストレージをうまく活用することで、パソコン本体の容量を無理に増やす必要がなくなり、結果的にコストパフォーマンスを最大化できます。容量選びに迷ったら、これらの選択肢を取り入れることで、後悔のない買い物ができます。
まとめ
MacBookはシンプルで洗練されたデザインですが、使いこなすためには適切なアクセサリーが欠かせません。本記事で紹介した周辺機器を取り入れることで、作業効率を上げ、より快適な環境を整えることができます。
最後に、選ぶ際のポイントをおさらいしておきましょう。
- 持ち運び重視なら:軽量・コンパクトなアクセサリーを選ぶ
- 作業効率を上げるなら:外付けキーボード・マウス・ディスプレイを活用
- ストレージ不足が気になるなら:外付けSSDを導入
MacBookを最大限に活用するために、自分の用途に合ったアクセサリーを選び、最適な環境を整えてください。
これからMacBookをもっと便利に使いたい人は、ぜひ本記事を参考に、あなたにぴったりのアクセサリーを見つけてください。




