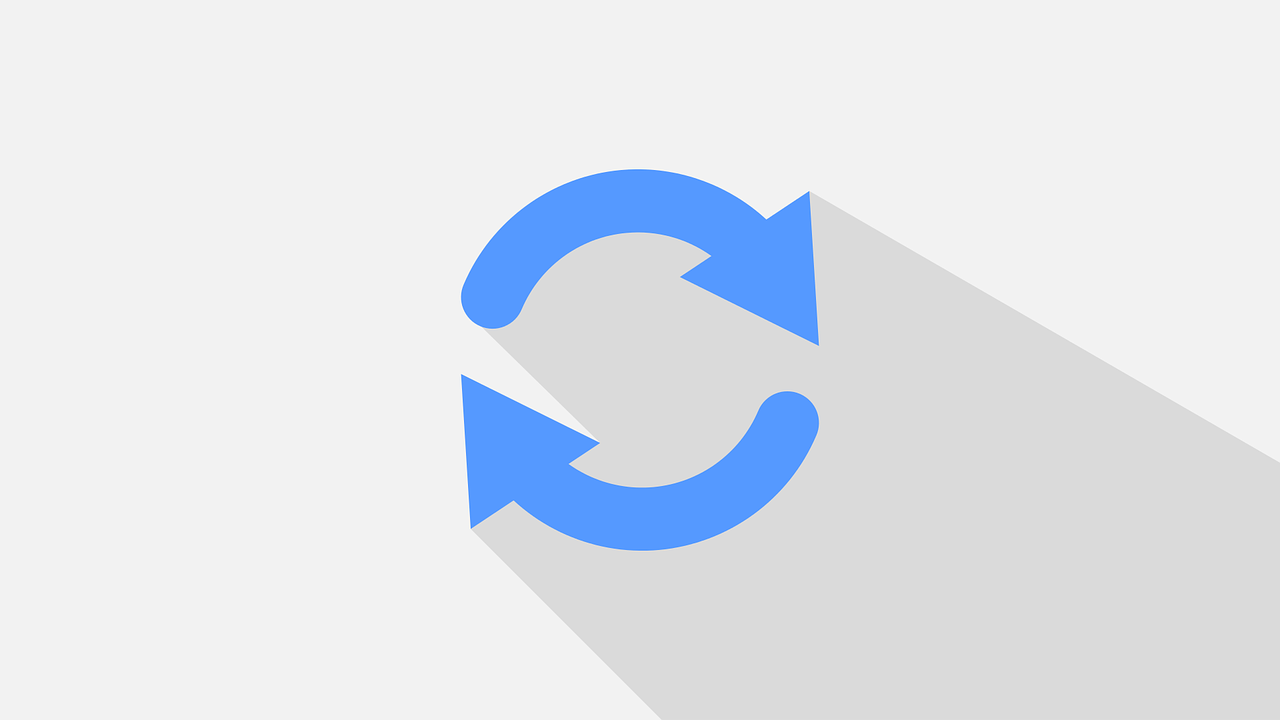
iPhoneやiPadで写真を管理するうえで、iCloudを利用した同期機能は非常に便利なものです。しかし、写真が同期されないという問題に直面すると、多くの人がストレスを感じるでしょう。このトラブルは、ネットワーク環境や設定ミス、さらにはストレージの容量不足など、さまざまな原因が絡んでいることが少なくありません。
本記事では、「iPhoneの写真が同期されない」問題の原因と解決方法を7つのポイントに分けて徹底解説します。特に、iPhoneとiPadを日常的に活用している方や、写真のバックアップを重視する方に役立つ情報を提供します。また、再発を防ぐための注意点についても触れていきますので、ぜひ最後までお読みください。
今話題の無料アプリを今すぐダウンロード!!
1. まず確認したい基本的なポイント
iPhoneやiPadで「写真が同期されない」というトラブルは、意外と単純な原因で発生することが多いものです。問題を解決する前に、まず以下の基本的なポイントを確認してみてください。これらの初期チェックは、解決への最初の一歩になります。
1. デバイスがインターネットに接続されているか確認
iCloudを利用した写真の同期は、安定したインターネット接続が不可欠です。Wi-Fi接続が不安定、または通信速度が遅い場合、同期が停止することがあります。以下の点を確認してください
- Wi-Fiに接続しているか:設定アプリで接続状態を確認。
- 通信が安定しているか:ブラウザや他のアプリで問題なくインターネットに接続できるか試す。
- モバイルデータ通信が許可されているか:「設定」→「モバイル通信」からiCloudの利用が許可されているかを確認。
2. iCloud写真の設定を確認
iCloud写真の設定が無効になっている場合、写真の同期は行われません。これを確認するためには、以下の手順を試してください
- 「設定」アプリを開く。
- ユーザー名(Apple ID)をタップ。
- 「iCloud」→「写真」を選択。
- 「iCloud写真」がオンになっていることを確認。
もしすでにオンになっている場合は、一度オフにして再度オンに切り替えることで問題が解消する場合があります。
3. ストレージ容量の確認
iCloudストレージやデバイス本体のストレージが不足していると、新しい写真や動画が同期されないことがあります。ストレージ状況を確認し、不足している場合は不要なデータを削除するなどの対応を行いましょう。
- iCloudストレージ:設定アプリの「iCloud」→「ストレージを管理」で確認可能。
- デバイスのストレージ:「設定」→「一般」→「iPhoneストレージ」で確認。
4. 使用しているApple IDの確認
同期を行うすべてのデバイスで、同じApple IDを使用している必要があります。もし異なるIDでサインインしている場合は、同期が行われません。Apple IDを確認し、必要に応じて再ログインを行ってください。
2. 写真が同期されない主な原因
iPhoneやiPadで「写真が同期されない」問題は、多くのユーザーが直面する一般的なトラブルです。この問題を解決するためには、まず原因を正確に把握することが重要です。以下に主な原因をいくつか挙げ、それぞれについて具体的に解説します。
原因1:iCloud写真の設定が無効になっている
iCloud写真の機能がオフになっている場合、写真や動画の同期が行われません。この設定は新しいiPhoneを設定する際に自動でオンになる場合もありますが、手動で確認しておくことが大切です。
確認方法
- 「設定」アプリを開きます。
- 自分の名前(Apple ID)をタップし、「iCloud」を選択。
- 「写真」をタップし、「iCloud写真」がオンになっているか確認。
もしオフになっている場合はスイッチをオンに切り替えましょう。それでも同期されない場合は、一度オフにしてから再度オンにすることで問題が解消されることがあります。
原因2:ストレージ不足
iCloudやデバイスのストレージ容量が不足している場合、写真のアップロードや同期が停止します。特に動画や高画質の写真が多い場合、ストレージの空き容量が不足しやすいです。
確認と対処方法
- iCloudの容量確認方法
- 「設定」→「ユーザー名」→「iCloud」→「ストレージを管理」の順で確認。
- 空き容量が少ない場合、不要なファイルを削除するか、容量をアップグレードすることを検討しましょう。
- iPhone本体の容量確認方法
- 「設定」→「一般」→「iPhoneストレージ」で確認。
- 使っていないアプリや不要なデータを削除することで容量を確保できます。
原因3:ネットワーク環境の不良
iCloudを利用した同期には安定したインターネット接続が不可欠です。Wi-Fiの接続が不安定だったり、通信速度が低下している場合、同期がスムーズに行われないことがあります。
解決方法
- Wi-Fiが安定しているか確認。
- 他のデバイスでインターネット接続を試してみる。
- ルーターを再起動することで問題が解消する場合もあります。
モバイルデータ通信を使用している場合は、設定で「モバイルデータ通信を使用して同期」が許可されているか確認してください。
原因4:iOSまたはiPadOSのバージョンが古い
古いバージョンのOSでは、同期機能が正常に動作しない場合があります。Appleは新しいiOSやiPadOSでバグ修正を行うことが多いため、デバイスを最新バージョンに保つことが重要です。
確認とアップデート方法
- 「設定」→「一般」→「ソフトウェアアップデート」を開く。
- 利用可能なアップデートがあればインストールを実行。
原因5:Apple IDの不一致
iPhoneとiPad、または他のAppleデバイスで異なるApple IDが使用されていると、同期が行われません。同じApple IDでサインインしていることを確認してください。
確認方法
- 「設定」→「ユーザー名」をタップしてApple IDを確認。
- 必要に応じてサインアウトしてから再ログインすることで解決する場合があります。
これらの原因を理解し、適切に対処することで、iPhoneやiPadの写真同期トラブルを解消する第一歩を踏み出せます。この後のセクションでは、具体的な解決策を7つご紹介しますので、ぜひ引き続きお読みください。
3. iPhone写真同期問題を解決する7つの方法
iPhoneの写真が同期されない問題は、多くのユーザーが直面するトラブルですが、原因を特定し、適切な対策を取れば、意外と簡単に解決できます。ここでは、最も効果的な7つの方法を順を追って解説します。
1. iCloud写真の設定を確認する
まず最初に、「iCloud写真」の設定が有効になっているか確認しましょう。
- 設定アプリを開きます。
- ユーザー名(Apple ID)→ iCloud → 写真の順に進みます。
- 「iCloud写真」がオンになっていることを確認してください。
もしオフになっている場合、これをオンにします。さらに、設定を一度オフにしてからオンに切り替えることで、不具合が解消することもあります。この方法は、写真の同期が一時的に停止した場合に有効です。
2. iCloudおよびデバイスのストレージ空き容量を確認する
同期エラーの大きな原因の一つがストレージ不足です。以下の手順で空き容量を確認してください。
iCloudストレージの確認方法
- 設定アプリを開きます。
- ユーザー名 → iCloud → ストレージを管理の順に進みます。
- ストレージの空き容量が十分でない場合、不要なデータやバックアップを削除するか、ストレージプランをアップグレードしましょう。
iPhone本体の空き容量確認
- 設定 → 一般 → iPhoneストレージの順に進みます。
- 空き容量が少ない場合、不要なアプリやデータを削除してスペースを確保してください。
3. ネットワーク環境を再確認する
写真の同期には安定したインターネット接続が必要です。以下を確認してください。
- Wi-Fiが安定しているか(速度テストを実施するのも有効です)。
- モバイルデータ通信を使用する場合、設定 → 写真 → モバイルデータ通信で「オン」に設定されていることを確認してください。
必要に応じてルーターを再起動することで、接続状態が改善することがあります。
4. iOSを最新バージョンにアップデートする
古いiOSバージョンを使用している場合、ソフトウェアのバグが同期の妨げになることがあります。以下の手順で確認してください。
- 設定 → 一般 → ソフトウェア・アップデートの順に進みます。
- 利用可能なアップデートがある場合は、指示に従ってインストールしてください。
常に最新のソフトウェアを維持することで、多くのトラブルを未然に防ぐことができます。
5. デバイスを再起動する
簡単ですが効果的な方法が再起動です。これにより、iPhoneの一時的なエラーをリセットできます。
- 電源ボタンと音量ボタンを長押しし、「スライドで電源オフ」を選択します。
- 再度電源を入れ、同期が正常に行われるか確認してください。
6. Apple IDを再確認する
同期には、すべてのデバイスで同じApple IDを使用していることが前提です。
- 設定 → ユーザー名をタップし、使用しているApple IDを確認します。
- 必要に応じて、一度サインアウトしてから再ログインしてください。
7. 専用のデータ管理ツールを利用する
問題が解決しない場合は、AnyTransなどのデータ管理ツールを利用するのも一つの手段です。これにより、iCloudを使用せずに写真を同期できます。
- AnyTransのメリット
- 初心者でも簡単に使用可能。
- 高速かつ安全なデータ転送を実現。
- 写真以外のデータ管理も可能。
公式サイトからアプリをダウンロードし、手順に従って利用してください。
これら7つの方法を実践すれば、ほとんどの場合で写真同期の問題が解決するはずです。ぜひ試してみてください。
+α 新品に買い替えを検討する
写真の同期問題が解決しない場合、まずはソフトウェア的な問題を解消することが重要ですが、それでも解決しない場合は、ハードウェアの不具合が影響している可能性もあります。その際、新品に買い替えることが合理的な選択となる場合があります。購入を決定する際には、現状の使用状況や必要な機能を再評価し、最適な判断を下すことが大切です。
4. 再発防止のために注意すべきこと
iPhoneやiPadでの写真同期問題は、一度解決しても再発する可能性があります。そのため、定期的な確認と予防策を講じることが重要です。以下のポイントを意識しておくことで、トラブルを未然に防ぎ、快適に写真を管理できる環境を保つことができます。
1. iCloud設定を定期的に確認する
iCloudの「写真」設定は、時折無意識のうちに変更されてしまうことがあります。例えば、iOSのアップデート後や新しいデバイスの追加時には、設定がリセットされるケースもあります。
- 確認方法
- 「設定」アプリを開き、上部のユーザー名をタップ。
- 「iCloud」→「写真」を選択し、「iCloud写真」がオンになっていることを確認します。
- 注意:必要に応じて、同期対象のデバイスすべてで同じApple IDを使用していることも確認してください。
2. ストレージ容量を常に管理する
写真や動画の増加に伴い、iCloudストレージやデバイスの容量はすぐに一杯になる可能性があります。ストレージの空き容量を確保することは、スムーズな同期の基本です。
- iCloudストレージの確認方法
- 「設定」→「ユーザー名」→「iCloud」→「ストレージを管理」の順に進みます。
- 必要に応じて、不要なデータを削除したり、iCloudストレージプランをアップグレードしてください。
- ヒント: 「Optimize iPhone Storage(iPhoneストレージを最適化)」を有効にすると、容量を効率的に利用できます。
3. 定期的なバックアップを心がける
写真の同期だけでなく、データ全般の保護のために定期的なバックアップを行いましょう。バックアップを習慣化することで、万が一同期に失敗してもデータを失わずに済みます。
- 方法:iCloudバックアップ機能を利用するか、パソコンに接続してiTunesまたはFinderでバックアップを取ります。
- 頻度:1週間に1回、または新しいデータが増えたタイミングで実施するのがおすすめです。
4. ネットワーク環境の安定を確保する
同期はインターネット接続が鍵です。Wi-Fi環境の安定性を常に確認し、必要に応じてルーターの再起動やネットワーク設定のリセットを行いましょう。
- チェックポイント
- Wi-Fi接続が安定しているか。
- モバイル通信での同期設定が有効になっているか。
- ヒント:公共のWi-Fiを使用する際は、セキュリティリスクに注意し、信頼できるネットワークを選びましょう。
5. 最新のiOSを維持する
iOSやiPadOSのアップデートには、同期関連のバグ修正が含まれることがあります。最新バージョンを常に維持することで、知らず知らずのうちに発生する問題を防ぐことができます。
- アップデート手順
- 「設定」→「一般」→「ソフトウェア・アップデート」で最新バージョンを確認。
- 注意:アップデート前には必ずバックアップを取るようにしましょう。
定期的なメンテナンスが鍵
再発防止のためには、日々のメンテナンスが重要です。設定やストレージ、ネットワーク環境を意識的に管理することで、写真同期のトラブルを大幅に減らすことができます。また、問題が発生した際には、この記事を再参照して早期に対処してください。
まとめ
写真が同期されない問題は、意外と基本的な設定や環境の確認で解決することが多いものです。今回ご紹介した7つの方法を実践することで、多くのトラブルを解消できるはずです。
要点のおさらい
- 設定の見直し:iCloud写真のオン/オフやApple IDの確認。
- ストレージ管理:iCloudおよびiPhoneの空き容量を確保する。
- ネットワーク環境の改善:安定したWi-Fiの利用を推奨。
- iOSの最新化:最新バージョンへのアップデートを忘れずに。
- 再起動と再サインイン:トラブルシューティングの基本を実行。
- ツールの活用:必要に応じて外部ツールを試す。
- Appleサポートへの相談:問題が解決しない場合の最終手段。
iCloudを使用した写真の同期は、便利さと信頼性の面で非常に優れています。しかし、日常的に使用するからこそ、定期的なメンテナンスや設定の確認を怠らないことが重要です。
このガイドが、あなたのiPhoneライフをより快適にするお手伝いとなれば幸いです。最後までお読みいただき、ありがとうございました。問題が解決した際には、ぜひ周囲の方にもこの記事をシェアしてください!




