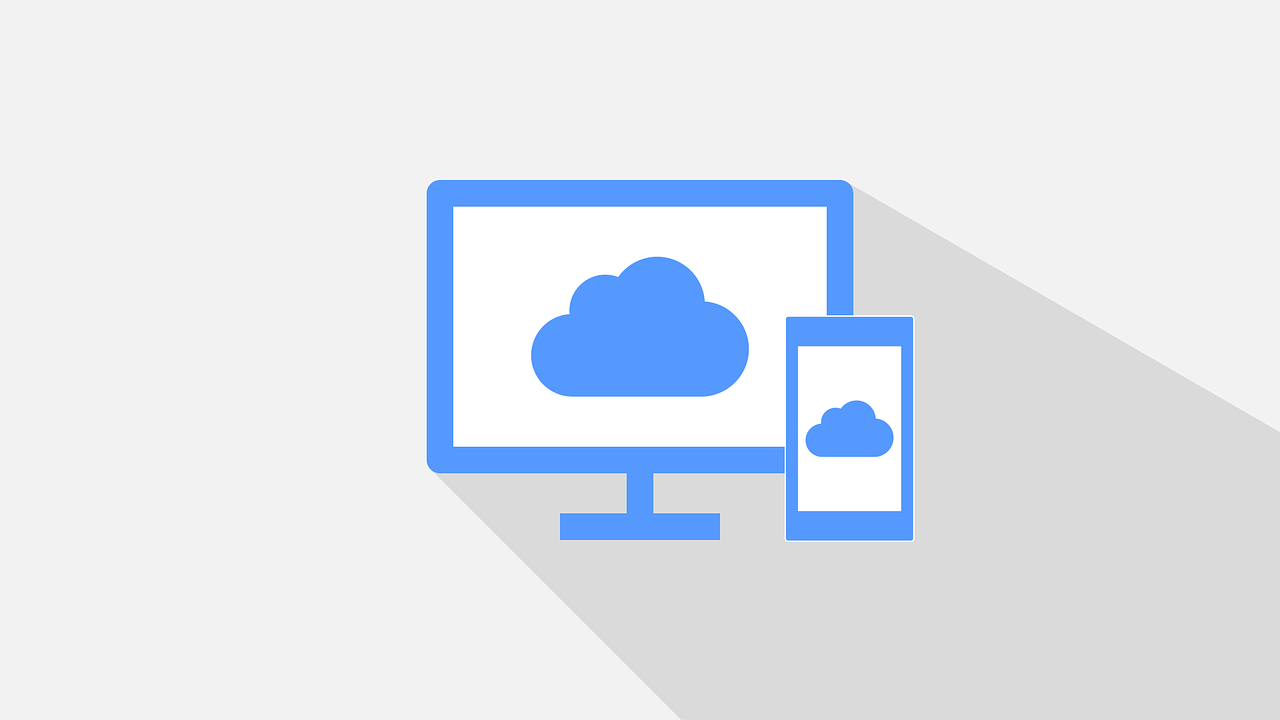
iCloudは、Apple製品を便利に使うための欠かせないツールです。しかし、気がつけば「ストレージがいっぱいです」という通知が表示され、写真やバックアップが保存できなくなる…という状況に困った経験はありませんか?
この記事では、iCloudの容量不足を解消する具体的な方法を、初心者の方でも実践しやすい形で5つご紹介します。さらに、容量不足が再発しないための予防策についても詳しく解説します。
「どうして容量がいっぱいになってしまうのか」という原因を理解し、効率的な管理方法を身につけることで、iCloudをもっと快適に使えるようになります。ぜひ最後まで読んで、今後のデジタルライフに役立ててください。
今話題の無料アプリを今すぐダウンロード!!
1. まず確認したい基本的なポイント
iCloudの容量不足、焦る前にチェックすること
iCloudストレージが「いっぱいです」と通知されると、多くの人はすぐに不要なデータを削除しようとします。しかし、焦って作業を始めると、必要なデータを誤って削除してしまうこともあります。そこで、まず冷静に以下のポイントを確認しましょう。
iCloudストレージの現状を把握する方法
1. ストレージ使用状況を確認する
iCloudの容量がいっぱいになっている原因を特定するには、現在の使用状況を確認することが重要です。以下の手順で簡単に確認できます。
- iPhoneまたはiPadを使う場合
- 「設定」アプリを開く
- 自分の名前(Apple ID)をタップ
- 「iCloud」→「ストレージを管理」を選択
- Macを使う場合
- メニューバーのAppleロゴをクリック
- 「システム設定」→「Apple ID」→「iCloud」を選択
- 使用状況がグラフで表示される
これらの操作で、どの種類のデータ(写真、バックアップ、アプリデータなど)が容量を占めているのかを確認できます。
2. ストレージを消費しているデータの種類を理解する
「写真」「メッセージ」「バックアップ」などがストレージを圧迫している場合がほとんどです。これらは日常的に使用頻度が高い分、知らない間に大量のデータを蓄積しています。各カテゴリーの容量を把握することで、削除すべきデータの優先順位を立てやすくなります。
データ削除の前にバックアップを検討する
誤って大切なデータを失うのを防ぐため、データの整理を始める前にバックアップを取ることをおすすめします。
- ローカルバックアップ(PCや外付けHDDへの保存)
写真や動画などの大容量データは、一時的にPCや外付けHDDに移すと安心です。 - クラウドストレージを活用
Google DriveやDropboxなど、他のクラウドサービスにデータを移行する方法も検討しましょう。
これらの対策を取れば、万が一削除作業で重要なデータを失った場合でも復旧が可能です。
iCloudのストレージ不足解消への第一歩
ストレージの現状を把握し、整理の方向性を定めることが、iCloud容量不足解消の第一歩です。この段階で状況をきちんと確認しておけば、後の作業を効率的に進めることができます。
次の章では、iCloud容量不足が発生する背景や原因を詳しく解説します。問題を根本から理解することで、より適切な解決策を選べるようになります。
2. iCloud容量不足の背景と原因を詳しく解説
iCloud容量不足が起こる仕組みとは?
iCloudは、Appleが提供するクラウドストレージサービスで、iPhoneやiPad、Macのデータを自動的にバックアップしてくれる便利なツールです。しかし、iCloudの無料プランでは5GBのストレージしか提供されていません。現代のデバイスで日々増える写真や動画、アプリデータを管理するには、この容量はあまりにも少ないのが現実です。
例えば、最新のiPhoneで撮影した1枚の写真は数MB、1分間の4K動画なら数百MB以上の容量を占めることがあります。これらのデータが日々積み重なれば、数週間から数ヶ月で容量が一杯になってしまうのも無理はありません。
主な原因は「無意識のデータ蓄積」
iCloudの容量が不足する主な原因として、以下の点が挙げられます。
1. 写真や動画の自動バックアップ
iPhoneではデフォルトで「iCloudフォトライブラリ」が有効になっていることが多く、撮影した写真や動画がすべて自動でiCloudに保存されます。この便利な機能が、知らないうちに容量を圧迫する大きな要因です。
2. アプリのデータバックアップ
WhatsAppやLINEなどのメッセージアプリやゲームのセーブデータも、iCloudにバックアップされます。これらのデータは日常的に使うため、少しずつ増え続け、気づいた時には大きな容量を消費していることがあります。
3. デバイスごとのバックアップ
iPhone、iPad、Macなど複数のAppleデバイスを利用している場合、それぞれのバックアップデータがiCloudに保存され、容量を圧迫する原因になります。特に、古いデバイスのバックアップが残ったままになっているケースは注意が必要です。
「隠れたデータ」も見逃せない
iCloudストレージの中には、一見気づきにくい「隠れたデータ」が存在します。
- 「その他のデータ」
iCloudストレージ内の「その他のデータ」には、アプリやシステムが生成するキャッシュや一時データが含まれています。これらは自動的に削除されることもありますが、膨らみ続ける場合もあるため、定期的に確認が必要です。 - メールや添付ファイル
iCloudメールを使っている場合、大量の受信メールや添付ファイルも容量を消費します。特に容量の大きなファイルが原因になることがあります。
3. iCloud容量不足を解消する5つの方法
iCloudの容量不足は、多くのiPhoneユーザーが直面する問題です。しかし、正しい対処法を知っていれば、驚くほど簡単に解決できます。ここでは、初心者でも実践しやすい5つの方法を具体的に解説します。
方法1:不要なデータを削除する
まず最初に取り組みたいのが、不要なデータの削除です。iCloudには、写真、動画、書類、アプリのバックアップデータなど、さまざまなファイルが保存されています。これらを定期的に見直すことで、大幅な容量の節約が可能です。
- 写真と動画の整理
写真アプリで重複写真や不鮮明な画像を確認し、削除しましょう。「最近削除した項目」にデータが残っている場合もあるので、完全に削除することを忘れずに。 - 不要なバックアップの停止
設定アプリから「iCloud」→「ストレージを管理」→「バックアップ」を開き、必要のないアプリのバックアップをオフにしましょう。ゲームアプリや一時的に使ったアプリのデータは不要な場合が多いです。
方法2:写真と動画を別のストレージに移動する
写真と動画は、iCloudストレージの中で最も大きな容量を占めがちです。これらを他のクラウドサービスやデバイスに移動することで、大幅に容量を確保できます。
- クラウドサービスの活用
Googleフォト、Amazon Photosなどの無料または低価格のクラウドサービスを利用するのがおすすめです。特にGoogleフォトは、圧縮版なら無料で無制限に保存できます。 - 外部ストレージの利用
外付けハードディスクやPCに定期的に写真と動画を移動するのも効果的です。USB接続の簡易なデバイスなら、手軽に利用できます。
方法3:iCloudストレージプランをアップグレードする
根本的な解決策として、iCloudのストレージプランをアップグレードする方法があります。50GB、200GB、2TBといったプランが用意されており、ライフスタイルや必要に応じて選択可能です。
- おすすめのプラン
写真や動画を多く保存する場合は、200GB以上のプランを選ぶのがおすすめです。家族でシェアする場合は、2TBプランが最適です。 - 月額料金の確認
50GBは月額150円程度(2024年現在)。手頃な価格で容量不足のストレスから解放されます。
方法4:iCloud Driveを最適化する
iCloud Driveのデータも容量を圧迫する要因です。定期的に不要なファイルを整理し、容量を確保しましょう。
- 不要ファイルの削除
MacやiPhoneからiCloud Drive内のファイルを確認し、古い資料や重複ファイルを削除します。 - 「最適化ストレージ」の活用
iCloud Driveの設定で「Macストレージを最適化」または「最適化ストレージ」を有効にすることで、必要に応じたデータのみを端末に保存できます。
方法5:家族でストレージを共有する(ファミリー共有)
家族でiCloudストレージを共有することで、容量を効率よく利用することが可能です。
- ファミリー共有の設定方法
設定アプリで「ファミリー共有」を開き、家族を追加します。その後、「ストレージプランを共有」を有効にすれば、1つのプランを複数人で利用可能です。 - 注意点
プライバシーを保つため、家族間で利用可能なフォルダやアプリデータを明確にしておきましょう。
以上の方法を試すことで、iCloud容量不足の問題を解消できるはずです。すべてを一度に行う必要はありません。自分にとって実行しやすいものから順番に取り組むことをおすすめします。
+α 新品に買い替えを検討する
iCloudの容量不足に悩んでいる場合、最終手段としてデバイスの買い替えを検討するのも一つの解決策です。特に古いデバイスではストレージ不足が頻繁に発生するため、新しいモデルにすることで、容量問題から解放され、より快適にiCloudを活用することができます。デバイスの選択は、使用目的や長期的な視点を踏まえて、慎重に行いましょう。
4. 再発防止のために注意すべきこと
iCloudの容量不足を解消した後も、同じ問題を繰り返さないためには日頃からの管理が重要です。ここでは、iCloudストレージの再発防止に役立つ具体的なポイントをいくつかご紹介します。
1. データ管理の習慣を身につける
iCloudストレージは便利ですが、無制限ではありません。以下のようにデータを定期的に整理する習慣をつけましょう。
- 写真や動画をこまめに整理する
撮影後、使わない画像や動画はその場で削除しましょう。また、イベント後にはアルバムを見直して、不要なものを整理するクセをつけると負担が軽減します。 - アプリごとのバックアップ設定を見直す
すべてのアプリをバックアップする必要はありません。重要度に応じてオン・オフを切り替えることで、容量の節約が可能です。
2. ストレージ使用状況を定期的に確認
iCloudストレージの使用状況を定期的にチェックすることで、容量不足を早期に察知できます。iPhoneやiPadの設定アプリで簡単に確認できるので、月に1度は状況を把握しましょう。
- 設定アプリから確認する手順
- 「設定」アプリを開く
- 自分の名前(Apple ID)をタップ
- 「iCloud」>「ストレージ管理」を選択
ここでアプリごとの使用量を確認し、必要に応じて不要なデータを削除します。
3. クラウドサービスを併用する
iCloudだけに頼るのではなく、他のクラウドサービスを併用することでストレージ負荷を分散できます。以下のようなサービスが人気です。
- Googleフォト: 写真と動画のバックアップに最適。無料プランもあり、容量節約に効果的です。
- DropboxやOneDrive: 書類やその他のファイルの保管に便利。
複数のサービスを使い分けることで、iCloudの容量をより効率的に管理できます。
4. 必要に応じてストレージプランを見直す
iCloudの容量不足が頻繁に起こる場合は、ストレージプランのアップグレードも選択肢の一つです。
- 現在の使用状況を基に計画を立てる
50GBプランで十分なのか、200GBや2TBプランが必要なのかを冷静に判断しましょう。家族で使用する場合はファミリー共有機能を活用することでコストを抑えられます。 - 長期的な視点で検討する
毎月のコストがかかるため、アップグレードのメリットとデメリットをしっかり比較してください。
5. 定期的なデータ移行やバックアップの習慣をつける
デバイスや外部ストレージにデータを定期的に移動することで、iCloudへの依存を減らせます。
- 外付けハードディスクやNASの活用
写真や動画の長期保存には、外付けストレージを活用すると安心です。 - MacやPCを使った手動バックアップ
必要に応じてiTunesやFinderでデータを管理し、iCloudの負担を軽減します。
注意:プライバシーとデータ保護を忘れずに
クラウドサービスを利用する際は、セキュリティとプライバシー保護を徹底することも重要です。特に以下のポイントには注意しましょう。
- 2段階認証を有効にする
アカウントの安全性を高めるために、必ず2段階認証を設定してください。 - 不要な共有リンクを確認・削除
共有リンクが有効なままだと、データが意図せず他者に見られる可能性があります。
再発防止に向けた一歩を
以上の方法を実践すれば、iCloudの容量不足に悩まされる頻度は大幅に減るはずです。「こまめな確認」「効率的な管理」「他サービスの併用」を心がけて、快適なデジタルライフを送りましょう。
まとめ
iCloudの容量不足は、多くの方が抱える課題ですが、この記事でご紹介した方法を実践することで、問題を効率的に解決することができます。
- まずは基本を確認し、不要なデータを整理しましょう。
- 次に、容量不足の原因を理解し、自分に合った解消方法を選ぶことが重要です。
- 最後に、再発防止策を取り入れることで、ストレスなくiCloudを使い続けられます。
デジタル機器の管理は少し手間がかかりますが、一度整理してしまえばその後の生活が格段に楽になります。今回の記事を参考に、ぜひ実践してみてください。




