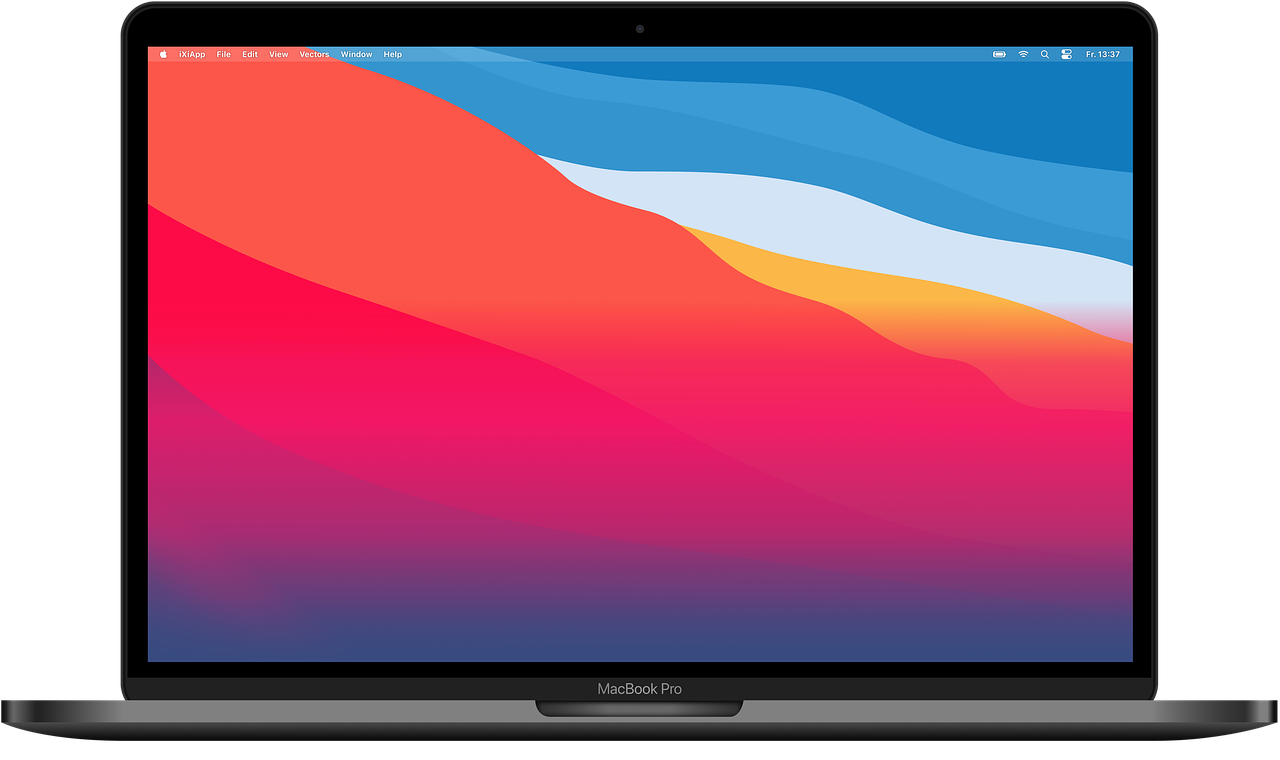
Macを使っていると、ファイルの削除や管理についての基本的な操作はよく行うものです。
その中で、特に「ゴミ箱」を扱う際には「すぐに削除」と「ゴミ箱を空にする」の二つの選択肢がありますが、それぞれの機能と使い分けについて理解している方は少ないかもしれません。
この記事では、これら二つの削除方法の違いを明確にし、どのような場面でどちらを選ぶべきかを詳しく解説します。これにより、日常的なファイル管理をより効率的に行えるようになるでしょう。
今話題の無料アプリを今すぐダウンロード!!
1. Macのゴミ箱アプリの基本機能
Macのゴミ箱は、ファイルやフォルダを一時的に保管するための便利な機能です。削除したいファイルを誤って完全に消してしまう心配がなく、必要に応じて後で復元することができます。この機能は、デジタルファイルの管理を効率的に行うために非常に役立ちます。
ゴミ箱の役割とメリット
ゴミ箱は、Macでファイルやフォルダを削除する際に、そのデータを一時的に保管する場所です。削除したファイルはすぐには完全に消去されず、まずはゴミ箱に移されます。これにより、削除してしまったファイルを簡単に回復することができます。ゴミ箱に移されたファイルは、ゴミ箱を空にするまで物理的にはストレージ上に残っているため、万が一誤って削除した場合でも、後から取り戻すチャンスがあります。
ゴミ箱を使うメリット
- 誤操作の保険:意図せず削除してしまったファイルやフォルダを簡単に復元できるため、作業ミスを防ぐための安全策として非常に有効です。
- 一時保管場所:一時的にファイルを削除しながらも、後で確認したり再利用する可能性がある場合に役立ちます。例えば、整理整頓の際に一時的にファイルをゴミ箱に入れたまま、必要に応じて再確認することができます。
- ストレージ管理:ストレージ容量を一時的に確保したいときにも便利です。ゴミ箱に移したファイルを最終的に空にすることで、必要なストレージを確保できます。
Macのゴミ箱は、ユーザーがファイルを管理する際の重要なツールです。正しく利用することで、作業の効率を高め、データ管理のミスを最小限に抑えることができます。
2. 「すぐに削除」とは?
Macの「すぐに削除」機能は、ファイルをゴミ箱を経由せずに即座に削除するための便利なオプションです。通常、Macでファイルを削除すると、それらはまずゴミ箱に移動します。これは一時的にファイルを保管するためのもので、誤って削除した場合に簡単に復元できるようになっています。しかし、「すぐに削除」機能を使うことで、このプロセスをスキップし、ファイルをゴミ箱に移動せずに完全に削除することができます。
「すぐに削除」の操作方法
「すぐに削除」を使用するには、まず削除したいファイルを選択します。その後、Optionキーを押しながら、CommandキーとDeleteキーを同時に押します。この操作で、選択したファイルは即座に削除され、ゴミ箱には移動しません。これにより、ファイルがゴミ箱に残ることなく直接削除されます。
使用する場面と利便性
「すぐに削除」機能は、ファイルが完全に不要で、今後復元する可能性がないと確信している場合に非常に便利です。例えば、古いドキュメントや不要なデータを一括で削除する場合に役立ちます。また、セキュリティ上の理由から、ファイルがゴミ箱に移動することを防ぎたい場合にも適しています。この方法を使用することで、ゴミ箱の容量を節約し、ストレージの効率的な管理が可能になります。
注意点
「すぐに削除」機能を使用すると、削除されたファイルは完全に消去されるため、ゴミ箱からの復元は不可能です。そのため、ファイルが本当に不要であることを確認してからこの機能を使用することが重要です。もし、ファイルを一時的に保管しておく必要がある場合は、「ゴミ箱に移動」オプションを使用することをお勧めします。
3. 「ゴミ箱を空にする」とは?
「ゴミ箱を空にする」は、Macのゴミ箱内にある全てのファイルを一括で削除するための機能です。 このオプションを利用すると、ゴミ箱に入れたすべてのファイルが完全に削除され、ディスクスペースを効率的に確保できます。これにより、ストレージの管理がしやすくなり、不要なファイルをすばやく処理できます。
「ゴミ箱を空にする」の操作方法
「ゴミ箱を空にする」操作は非常に簡単です。まず、デスクトップにあるゴミ箱アイコンを見つけてください。次に、アイコンを右クリック(またはControlキーを押しながらクリック)し、表示されるメニューから「ゴミ箱を空にする」を選択します。これでゴミ箱内の全てのファイルが削除されます。確認のポップアップが表示されることもありますが、これに「空にする」を選べば、すぐに処理が始まります。
使用する場面と利便性
この機能は、ゴミ箱が一定の容量に達している場合や、不要なファイルがたくさんたまっているときに特に役立ちます。また、定期的にゴミ箱を空にすることで、ディスクスペースを確保し、Macのパフォーマンスを維持するのにも役立ちます。たとえば、大量のファイルをゴミ箱に移動してから、すべて一度に処理したいときなどに最適です。
注意点
「ゴミ箱を空にする」を実行すると、そのファイルは完全に削除され、元に戻すことはできません。重要なファイルがゴミ箱に入っているかどうかを再確認することをお勧めします。万が一、必要なファイルが誤って削除されると、復元する手段はほとんどありませんので、慎重に操作を行いましょう。
4. 「すぐに削除」と「ゴミ箱を空にする」の違い
Macのゴミ箱には、ファイルを管理するための2つの主要な削除オプションがあります。それが「すぐに削除」と「ゴミ箱を空にする」です。それぞれの機能は異なり、使用するシチュエーションによって使い分けることが重要です。
「すぐに削除」の特徴
「すぐに削除」は、その名の通り、ファイルをゴミ箱に移動せずに即座に削除する方法です。このオプションを使用することで、ファイルは一度もゴミ箱に入ることなく、完全に削除されます。操作は非常にシンプルで、ファイルを選択し、Optionキーを押しながらCommand + Deleteを押すだけです。
利用シーン
- 不要なファイルの即時削除:すぐに削除したいファイルがある場合、ゴミ箱を経由することなく直接削除できます。
- ストレージの即時確保:不要なファイルが多い場合、一度に処理を済ませたい時に便利です。
この方法は、削除後にファイルを復元することができないため、確実に削除したいファイルに使用するのが良いでしょう。
「ゴミ箱を空にする」の特徴
「ゴミ箱を空にする」は、ゴミ箱内にあるすべてのファイルを一括で削除する機能です。ゴミ箱に移動したファイルが一定期間保存された後、一度にすべてのファイルを削除する際に使用します。このオプションは、ゴミ箱のアイコンを右クリックし、「ゴミ箱を空にする」を選択することで実行できます。
利用シーン
- 定期的なクリーンアップ:ゴミ箱にたまった不要なファイルを定期的に削除したいときに適しています。
- ストレージの整理整頓:ゴミ箱がいっぱいになり、ディスクスペースが不足している場合に便利です。
この方法では、ゴミ箱に保存されているすべてのファイルが一度に削除されるため、誤って必要なファイルを削除しないよう、確認してから実行することが重要です。
主な違い
「すぐに削除」はファイルをゴミ箱を経由せずに即座に削除し、完全に消去します。一方、「ゴミ箱を空にする」は、ゴミ箱内の全てのファイルをまとめて削除するため、ファイルがゴミ箱に移動した後にまとめて処理されます。これにより、即座に削除したいファイルには「すぐに削除」を、ゴミ箱に溜まった不要なファイルを一括で処理したい時には「ゴミ箱を空にする」を選ぶと良いでしょう。
5. どちらを選ぶべきか?
「すぐに削除」と「ゴミ箱を空にする」のどちらを選ぶべきかは、ファイルの重要性や管理の目的によって変わります。ここでは、どちらの方法がどのようなシチュエーションに適しているかを詳しく見ていきましょう。
ファイルの重要性と保存の必要性
「すぐに削除」を選ぶべき場合
- 確実に削除したいファイル:もしファイルが重要でなく、復元の必要がない場合、「すぐに削除」を選ぶのが適しています。例えば、古いテンポラリファイルや一時的にダウンロードしたファイルなど、後で回収することがないと確信している場合です。
- 作業の効率化:「すぐに削除」を使うことで、ゴミ箱にファイルを移動させる手間を省けるため、迅速に作業を進めたいときにも便利です。
「ゴミ箱を空にする」を選ぶべき場合
- 定期的なクリーンアップ:ゴミ箱が溜まってきて、ストレージが不足しがちな場合、「ゴミ箱を空にする」ことで一度に多くのファイルを削除し、システムのパフォーマンスを維持できます。例えば、月に一度のメンテナンスとして、不要なファイルをまとめて処理したいときに適しています。
- 大量の不要ファイル:もしゴミ箱内に大量の不要なファイルがある場合、個別に削除するのは手間がかかります。「ゴミ箱を空にする」で一括処理することで、効率よく管理できます。
ストレージの状態と管理の目標
- ストレージがいっぱいのとき: ストレージが限界に近い場合は、すぐに削除してファイルを一時的に削除するだけでなく、ゴミ箱を定期的に空にしてストレージスペースを確保することが重要です。この方法は、システムの快適な動作を保つためにも役立ちます。
- データの保護とリスク管理: 重要なファイルが誤って削除されるリスクを避けたい場合は、「すぐに削除」の使用を避け、ゴミ箱を利用してしばらく保留するのが安全です。削除前にファイルの確認が可能なため、万が一のリカバリーにも対応できます。
最終的に、どちらの方法を選ぶかは、具体的な状況や個々のニーズに応じて判断するのが最善です。これらの選択肢を理解し、自分の作業スタイルやストレージの状態に最も適した方法を採用することで、効率的で安全なファイル管理が実現できるでしょう。
まとめ
この記事では、「すぐに削除」と「ゴミ箱を空にする」の違いについて詳しく説明しました。「すぐに削除」はファイルをゴミ箱を経由せずに即座に削除し、すぐにストレージを確保したい場合に便利です。一方で、「ゴミ箱を空にする」はゴミ箱内にあるすべてのファイルを一括で削除し、定期的な整理やストレージの空き容量を確保する際に役立ちます。どちらの方法を選ぶかは、ファイルの重要性や保存の必要性に応じて適切に判断しましょう。これで、Macのゴミ箱操作がよりスムーズに行えるようになるはずです。




