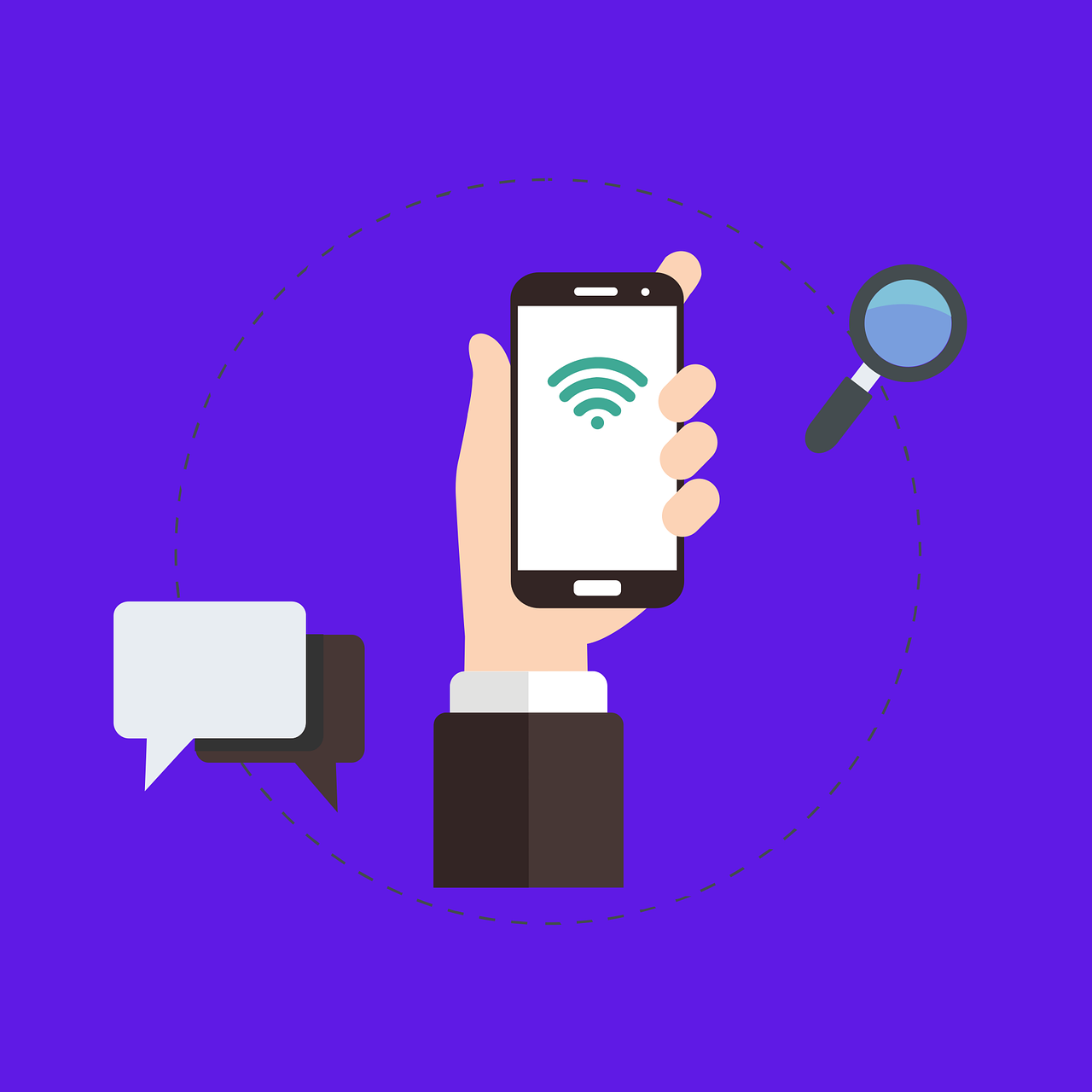
iPhoneが突然Wi-Fiに繋がらなくなると、仕事や日常生活で大きな支障をきたすことがあります。インターネットが使えない状況に陥ると、メールの確認、動画の視聴、アプリの利用など、多くのタスクが中断されてしまいます。しかし、慌てる必要はありません。このような問題の多くは、簡単な対処法で解決できるのです。
本記事では、iPhoneやiPadがWi-Fiに接続できない原因をわかりやすく解説するとともに、試すべき10の解決策を詳しくご紹介します。これらの方法は、専門知識がなくても誰でも実行できる手順ばかりです。また、これをきっかけにWi-Fiのトラブルシューティングに役立つ知識を身に付けていただければと思います。ぜひ、問題解決のヒントとしてお役立てください。
今話題の無料アプリを今すぐダウンロード!!
1. まず確認したい基本的なこと
Wi-Fi接続がうまくいかないと焦りがちですが、問題を正確に特定するためには、基本的な確認事項から始めることが重要です。ここでは、問題解決に役立つ初歩的なチェックポイントを解説します。
1 Wi-Fiがオンになっているか確認
まず、iPhone自体のWi-Fi設定が有効になっているかを確認してください。
- 手順
- ホーム画面から「設定」を開く。
- 「Wi-Fi」を選択し、スイッチがオンになっていることを確認。
- ポイント:たまに誤操作でオフになっていることが原因の場合があります。
2 機内モードの設定を確認
機内モードがオンになっていると、Wi-Fiを含むすべての無線通信が無効になります。
- 手順
- コントロールセンターを開く(画面の右上隅を下にスワイプ)。
- 飛行機のアイコンがオレンジ色になっている場合はタップしてオフにする。
- 注意点:機内モード解除後に再度Wi-Fiをオンにしてください。
3 Wi-Fiルーターが正常に動作しているか確認
iPhone側ではなく、接続先のルーターやモデムが問題を起こしている場合があります。
- 確認方法
- 他のデバイス(パソコンやタブレット)で同じWi-Fiに接続してみる。
- 他のデバイスでも接続できない場合、ルーターを再起動する。
- ポイント:ルーターの再起動は、電源をオフにして数十秒後にオンにするだけで完了します。
4 接続するWi-Fiネットワーク名とパスワードの確認
ネットワーク名(SSID)やパスワードが正しいかを再確認してください。
- 確認事項
- 正しいネットワークに接続しているか。
- パスワード入力に誤りがないか。特に大文字・小文字や記号に注意。
- アドバイス:公共Wi-Fiを使用している場合、認証ページの表示が必要なことがあります。ブラウザを開いて確認してください。
5 iPhoneのモバイルデータ通信をオフにする
Wi-Fi接続を確実に確認するために、一時的にモバイルデータ通信をオフにすると良いでしょう。
- 手順
- 設定アプリを開く。
- 「モバイル通信」をタップしてスイッチをオフにする。
- 理由:モバイルデータ通信が有効な場合、Wi-Fi接続が不安定になることがあります。
6 接続先のWi-Fiが範囲内にあるか確認
Wi-Fiの電波は範囲外に出ると接続が不安定になります。
- 確認ポイント
- Wi-Fiルーターの近くに移動してみる。
- 障害物(壁や金属製の家具)が多い場合、電波が届きにくいことがあります。
- アドバイス:電波強度を確認するには、iPhoneのWi-Fi設定画面で表示されるバーの数を確認してください。
7 最新のiOSにアップデートされているか確認
ソフトウェアのバージョンが古い場合、Wi-Fi接続に影響を与えることがあります。
- 手順
- 設定アプリを開き、「一般」>「ソフトウェアアップデート」を選択。
- 更新がある場合はダウンロードしてインストール。
- 注意点:アップデートを実行する前に、デバイスのバックアップを取ることをおすすめします。
基本的な確認事項を丁寧にチェックするだけで、多くの接続問題が解決することがあります。次のステップとしては、具体的な原因を特定し、それに応じた解決方法を実行することが重要です。
2. iPhoneがWi-Fiに繋がらない原因を探る
iPhoneがWi-Fiに繋がらない場合、その原因はさまざまです。ソフトウェアの設定ミスやネットワーク機器の不調、さらにはiPhone本体の問題が影響していることもあります。ここでは、代表的な原因を5つのカテゴリに分けて解説します。
1. Wi-Fiルーターやネットワーク側の問題
Wi-Fiに繋がらないトラブルの多くは、ルーターやネットワーク機器側に原因があります。
- ルーターの不調:長時間の使用による過熱やエラーで正常に動作しないことがあります。
- 電波干渉:近隣のWi-Fiネットワークや電子機器が電波干渉を引き起こし、接続が不安定になる場合があります。
- インターネットサービスの障害:プロバイダー側のトラブルでネットワーク全体が利用できないことも。
2. iPhoneのソフトウェアや設定に関する問題
iPhone側の設定が原因で接続できないことも珍しくありません。
- Wi-Fi設定のミス:パスワードの入力ミスや、誤ったネットワークに接続しようとしている場合。
- iOSのバグ:古いiOSバージョンではWi-Fiの接続性に問題があることがあります。
- ネットワーク設定の競合:過去のネットワーク情報が干渉し、正常に接続できない場合もあります。
3. ハードウェアの問題
デバイスや周辺機器のハードウェアが原因で、Wi-Fiに繋がらないことも考えられます。
- iPhoneのWi-Fiアンテナ不良:長期間の使用や物理的な損傷が原因で、Wi-Fiアンテナが正常に動作しない場合。
- ルーターの老朽化:古いモデルのルーターでは、新しいiPhoneの通信プロトコルに対応していないことがあります。
4. アクセス制限やセキュリティ設定の影響
ネットワーク環境によっては、セキュリティや設定が接続を妨げている場合もあります。
- MACアドレスフィルタリング:ルーター側でデバイスの接続を制限していることがあります。
- VPNやプロキシの影響:セキュリティアプリやVPN設定が原因で、Wi-Fi接続に問題が生じることもあります。
5. 外部環境の影響
意外な原因として、周囲の環境や外的要因が問題を引き起こしているケースも。
- 電波が届かない:ルーターから離れすぎている、または障害物が多い環境では、電波が届かない場合があります。
- 公共Wi-Fiの制限:カフェやホテルのWi-Fiでは、接続可能なデバイス数が制限されていることがあります。
原因を特定するためのポイント
iPhoneがWi-Fiに繋がらない時、まずは以下の手順で原因を特定することをおすすめします。
- 他のデバイスでも同じWi-Fiに接続できるか確認する。
→ 他のデバイスも繋がらない場合、ルーターやネットワーク側の問題の可能性が高いです。 - 別のWi-Fiネットワークに接続してみる。
→ 他のネットワークでは問題なく接続できる場合、特定のWi-Fi環境に原因があると考えられます。 - iPhoneの設定を確認する。
→ 接続設定やネットワークの情報を見直し、不必要なデバイスを削除することも重要です。
原因を明確にすることで、次のステップとして解決策を選びやすくなります。続くセクションでは、具体的な対処法を10個に分けてご紹介します。適切な方法を試すことで、問題を効率よく解消できるはずです。
+α 新品に買い替えを検討する
iPhoneのWi-Fi接続問題が長引いている場合、最終的には新品への買い替えが最も効果的な解決策となることがあります。特にハードウェアの不具合やバッテリー劣化が原因である場合、修理にかかるコストと手間を考慮すれば、新品購入が経済的にも理にかなっています。さらに、最新モデルには新しい機能や性能が備わっているため、長期的に見ても満足度が高い選択肢となるでしょう。
3. iPhoneがWi-Fiに繋がらない時に試すべき解決方法10選
iPhoneがWi-Fiに接続できない場合でも、冷静に対応すれば多くの問題を自分で解決することができます。以下では、具体的な対処法を10個に分けて詳しく解説します。すべて実行しやすい手順ばかりなので、順番に試してみてください。
1. Wi-Fiスイッチのオン・オフを試す
iPhoneのWi-Fiスイッチを一度オフにしてから再度オンにするだけで解決する場合があります。
- 手順
- 設定アプリを開く。
- 「Wi-Fi」を選択し、スイッチをオフにする。
- 数秒待ってからオンに戻す。
- ポイント:小さな通信エラーがこれだけでリセットされることがあります。
2. iPhoneの再起動を行う
一時的な不具合が原因の場合、再起動が最も手軽で効果的な方法です。
- 手順
- サイドボタン(または音量ボタン)を長押しして電源オフスライダーを表示。
- スライダーをスワイプして電源を切る。
- 数十秒後に電源を再びオンにする。
- 効果:システム内での一時的なエラーがリセットされます。
3. Wi-Fiネットワークの再接続
接続しているWi-Fiネットワークに問題がある場合、再接続することで改善することがあります。
- 手順
- 設定アプリで「Wi-Fi」を開く。
- 接続中のWi-Fi名をタップし、「このネットワーク設定を削除」を選択。
- 再度ネットワークを選び、パスワードを入力して接続する。
- 注意点:パスワードが正しいことを確認してください。
4. ルーターやモデムを再起動する
ネットワーク機器自体が不具合を起こしている可能性があります。
- 手順
- ルーターやモデムの電源をオフにする。
- 約30秒待ってから電源を再びオンにする。
- ポイント:同時に他のデバイスも再接続を試みることで、問題がネットワーク側にあるかを確認できます。
5. iOSのアップデートを確認
古いiOSバージョンがWi-Fiの不具合を引き起こす場合があります。
- 手順
- 設定アプリを開き、「一般」>「ソフトウェアアップデート」を選択。
- 利用可能な更新があればインストール。
- 重要性:最新のソフトウェアにはバグ修正やパフォーマンス改善が含まれています。
6. Wi-Fiアシスト機能をオフにする
Wi-Fiアシスト機能が原因で接続が不安定になることがあります。
- 手順
- 設定アプリで「モバイル通信」を開く。
- 下にスクロールして「Wi-Fiアシスト」をオフにする。
- 理由:Wi-Fiの電波が弱い場合、自動的にモバイル通信に切り替わるため、結果的にWi-Fiが繋がらないように見えることがあります。
7. ネットワーク設定をリセット
設定ミスや古い情報が原因の場合、ネットワーク設定をリセットすると問題が解決します。
- 手順
- 設定アプリで「一般」>「転送またはリセット」>「リセット」を選択。
- 「ネットワーク設定をリセット」をタップし、パスコードを入力して実行。
- 注意:保存済みのWi-Fiネットワーク情報が削除されるため、再設定が必要です。
8. 他のWi-Fiネットワークに接続してみる
特定のネットワークに問題があるかどうかを確認するため、他のWi-Fiに接続を試みます。
- 手順
- 公共のWi-Fiや他の家庭用Wi-Fiに接続する。
- 接続状況を確認。
- ポイント:他のネットワークでは問題がない場合、ルーターやモデムの設定を見直す必要があります。
9. DNSサーバーを変更
DNS設定が原因で接続が遅い、または不安定になることがあります。
- 手順
- 設定アプリで「Wi-Fi」を開く。
- 接続中のネットワークをタップし、「DNS設定」を手動に切り替え。
- Google Public DNS(8.8.8.8, 8.8.4.4)を入力。
- メリット:高速かつ安定した接続が期待できます。
10. Appleサポートに問い合わせる
上記の方法で解決しない場合、ハードウェアや深刻なソフトウェアの問題が原因の可能性があります。
- 手順
- Apple公式サイトまたはApple Storeでサポートを依頼。
- デバイスの診断を受ける。
- 推奨:保証期間内の場合は無償で修理や交換が受けられることがあります。
以上の10の方法を順に試すことで、ほとんどのWi-Fi接続トラブルを解消できるはずです。簡単な方法から順に取り組み、問題が解決しない場合は専門家の助けを求めるようにしましょう。
まとめ
Wi-Fiの接続問題は、些細な設定ミスからルーターの不具合、さらにはiOSのバグまでさまざまな原因で発生します。しかし、この記事でご紹介した10の解決策を順に試すことで、多くの場合は自力でトラブルを解消することが可能です。特に、基本的な確認から始めて、再起動やネットワーク設定のリセットといったシンプルな方法を実行することで、大半の問題はスムーズに解決できるはずです。
それでも解決しない場合には、Appleサポートを活用することをおすすめします。専門家に相談することで、ハードウェアや深刻なソフトウェアの問題も迅速に対応してもらえます。
トラブル解決のための一歩一歩が、ストレスを軽減し、快適なデジタルライフに繋がるでしょう。本記事が少しでも皆様の役に立つことを願っています。




