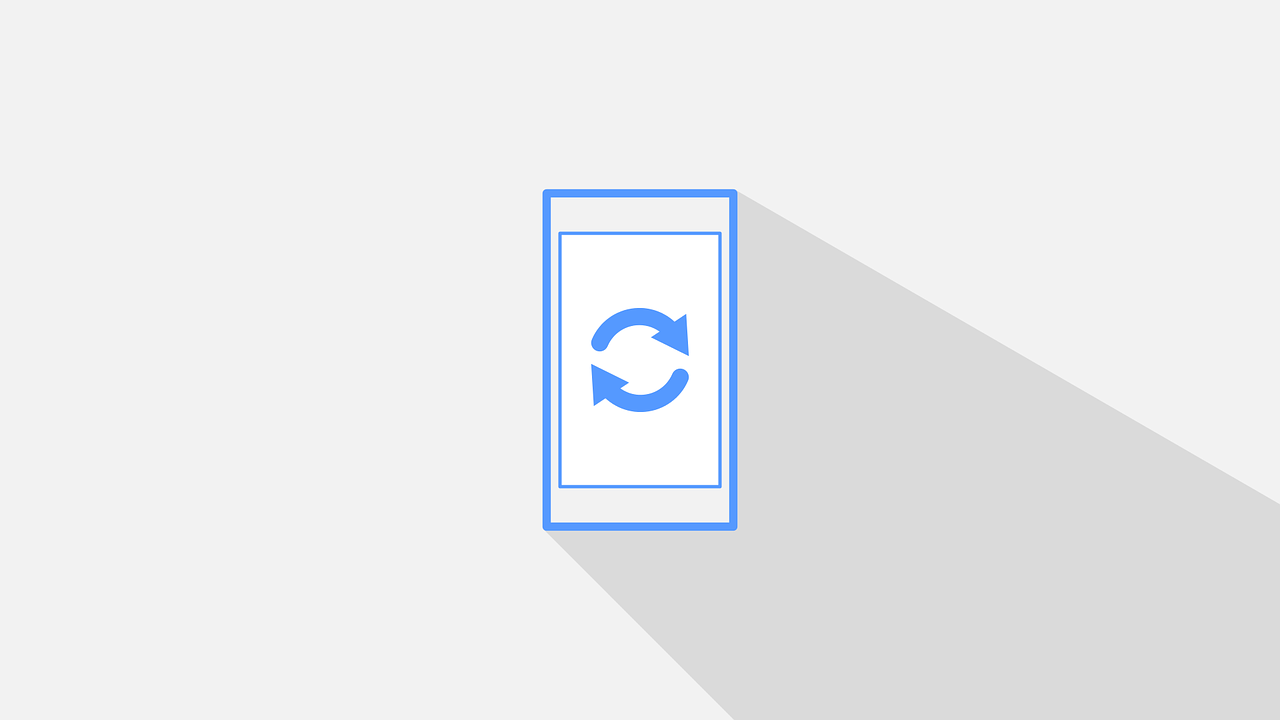
iOSの新しいバージョンがリリースされるたびに、多くのユーザーが真っ先にアップデートを実施します。しかし、アップデート後に「動作が重くなった」「画面の切り替えが遅い」といった不満を抱える方も少なくありません。これらの現象は、特定の設定や端末の状況による一時的なものが多いですが、適切な対処を行わないと、日常的な使用に支障をきたす場合もあります。
本記事では、iOSアップデート後に動作が重くなる原因を解説し、簡単に試せる10の改善方法をご紹介します。また、長期的にiPhoneやiPadを快適に利用するための注意点や対策についても詳しく解説します。
初心者の方でも理解しやすいよう、具体的で実践的な内容を心がけました。この記事を参考にすることで、アップデート後のストレスを解消し、スムーズに動作するiPhoneやiPadを取り戻せるはずです。それでは、早速原因と対策を見ていきましょう。
今話題の無料アプリを今すぐダウンロード!!
1. iOSアップデート後に動作が重くなる主な原因
1. 一時的なシステム負荷による遅延
iOSアップデート後、特に新しいバージョンに切り替えた直後は、システム全体が大きな負荷を抱えることがあります。これは、バックグラウンドでのインデックス作成やファイルの再構築、アプリの最適化などが原因です。
これらのプロセスは、デバイスの動作を一時的に遅くすることがあり、ユーザーが「重い」と感じる要因の一つです。これらは通常、数日から1週間程度で解消されることが多いですが、その間のストレスを軽減するための工夫も重要です。
2. ストレージ不足の影響
iOSアップデートにより、システム自体が占有するストレージ容量が増えることがあります。特にストレージの残量が少ないデバイスでは、この影響が顕著です。
例えば、写真、動画、不要なアプリなどがストレージを圧迫している場合、iPhoneやiPadの動作全体が遅くなることがあります。デバイスは空き容量を利用して効率的に動作する設計になっているため、十分なストレージを確保しておくことがパフォーマンス改善に繋がります。
3. アプリの非互換性やバックグラウンド動作
iOSアップデート後に一部のアプリが新しいOSに完全に対応していない場合、そのアプリが動作不良を起こし、システム全体に影響を与えることがあります。特に、頻繁に使用するアプリが旧バージョンのままだと、クラッシュや処理遅延の原因となることがあります。
また、アップデート後にバックグラウンドで動作するアプリが増えることも、デバイスの負荷を高める要因です。これらのアプリが不要にリソースを使用していないか確認することが重要です。
4. バッテリーの劣化による影響
iOSアップデートはバッテリーの動作にも影響を与えることがあります。アップデート後の新機能や最適化プロセスがバッテリーの負担を増加させ、それがデバイス全体のパフォーマンス低下につながるケースも少なくありません。また、長期間使用しているデバイスでは、バッテリー自体の劣化が原因で動作が重くなる場合もあります。
バッテリー状態を「設定 > バッテリー」から確認し、必要に応じて交換を検討することも一つの解決策です。
5. 古いデバイスと新しいOSの相性問題
最新のiOSアップデートは、新しいモデルでのパフォーマンスを最大限に発揮するよう設計されています。そのため、古いデバイスでは動作に遅延が生じることがあります。ハードウェア性能が追いつかない場合、特定の機能がうまく動作しない、またはアプリの起動が遅くなることがあります。
こうした場合、必要な設定を見直したり、機能を制限することで改善する可能性があります。
原因を理解することが改善への第一歩
iOSアップデート後に動作が重くなる原因は、システムやアプリ、ハードウェアなど多岐にわたります。しかし、その多くは一時的なものであり、適切な対策を講じることで解消できることがほとんどです。次のセクションでは、これらの問題を具体的に改善する10の方法を詳しく解説していきます。引き続きご覧ください。
2. iOSアップデート後の動作を改善する10の方法
iOSアップデート後に動作が重いと感じた際は、以下の10の方法を試してみてください。一つひとつの対策はシンプルですが、順番に実行することで効果を実感しやすくなります。
1. デバイスを再起動する
最初に試すべき基本的な方法は、iPhoneやiPadの再起動です。アップデート直後はシステムが一時的に負荷を受けている場合があります。再起動を行うことでキャッシュがクリアされ、動作が軽くなることが多いです。
手順
- 電源ボタンを長押ししてスライドで電源をオフ。
- 30秒待ってから再度電源をオン。
2. ストレージ容量を確認する
iOSは十分なストレージ容量がないと動作が遅くなる傾向があります。「設定 > 一般 > iPhoneストレージ」から容量を確認し、空き容量が5GB以上になるよう調整しましょう。
不要なデータ削除の例
- 使用していないアプリを削除する。
- 古い写真や動画をiCloudに移動する。
- メッセージの添付ファイルを削除する。
3. アプリを最新バージョンに更新する
一部のアプリは新しいiOSバージョンに最適化されていない場合があり、これが動作遅延の原因になることもあります。App Storeを開き、すべてのアプリを最新バージョンに更新しましょう。
手順
- App Storeを開く。
- 画面右上のプロフィールアイコンをタップ。
- 「すべてをアップデート」を選択。
4. バックグラウンドアプリを終了する
複数のアプリがバックグラウンドで動作していると、メモリ使用量が増加し、システム全体が重くなることがあります。現在使用していないアプリを終了して負担を減らしましょう。
手順
- ホームボタンがあるモデル:ダブルクリックしてスワイプでアプリを終了。
- ホームボタンがないモデル:画面下から上にスワイプしてアプリスイッチャーを開き、スワイプで終了。
5. 視覚効果を減らす
「設定 > アクセシビリティ > 動作」から視覚効果を減らす設定を行うことで、CPUやメモリの負荷を軽減できます。
設定方法
- 「視覚効果を減らす」をオンにする。
- 「透明度を減らす」をオンにする。
6. ウィジェットを減らす
ホーム画面に多数のウィジェットを配置していると、バックグラウンドでのリソース消費が増えるため、動作が重くなる場合があります。必要最低限のウィジェットのみに絞りましょう。
方法
- ホーム画面でウィジェットを長押しして「ウィジェットを削除」を選択。
7. ネットワーク設定をリセットする
Wi-Fiやモバイルデータ通信の設定が不安定な場合、ネットワーク設定をリセットすることで改善されることがあります。
手順
- 「設定 > 一般 > リセット」を開く。
- 「ネットワーク設定をリセット」を選択。
※注意: Wi-Fiパスワードが消去されるため、再入力が必要です。
8. iOSをクリーンインストールする
動作がどうしても改善しない場合、iOSをクリーンインストールするのも有効です。これによりシステム全体がリフレッシュされ、不要なファイルや設定が一掃されます。
注意点
- 事前にバックアップを必ず作成する。
- Apple公式サイトから最新のiOSをダウンロードする。
9. バッテリーの状態を確認する
バッテリーの劣化が進むと、iPhoneの性能が制限され、動作が重くなることがあります。「設定 > バッテリー > バッテリーの状態」からピークパフォーマンスが維持されているか確認しましょう。
改善策
- バッテリーが著しく劣化している場合は交換を検討する。
10. Appleサポートに相談する
上記の対策をすべて試しても改善しない場合、Appleサポートに相談するのが最善です。専門スタッフが詳細に診断してくれるため、ハードウェアやシステムの問題が明確になります。
+α 買い替えも一つの方法です
iOSアップデート後の動作が重い場合、ソフトウェアだけでなくハードウェアが問題の原因となることがあります。特に古いiPhoneモデルでは、最新のiOSが要求する処理能力に対して端末の性能が追いつかず、動作が遅くなるケースが少なくありません。
最新のiOSは、セキュリティや機能の向上を目的として設計されており、より高度なプロセッサや大容量のメモリを前提としています。そのため、発売から数年が経過したモデルでは、アプリ起動の遅延やフリーズ、バッテリー消耗の増加といった影響が顕著になることがあります。
3. 動作改善の注意点と長期的な対策
iOSアップデート後の動作をスムーズに改善するためには、一時的な対処だけでなく、長期的に快適な環境を維持することが重要です。このセクションでは、改善策を試す際の注意点と、将来的な動作遅延を防ぐための方法について解説します。
1. 動作改善の注意点
不要なデータ削除は慎重に行う
ストレージ不足が動作遅延の主な原因の一つです。しかし、データを削除する際は必要なファイルまで消してしまわないよう注意が必要です。写真や動画などのデータは、削除前に必ずiCloudや外部ストレージにバックアップを取っておきましょう。
特にアプリを削除する際は、再インストールが難しいアプリやデータを伴うアプリに注意してください。
設定変更による副作用を理解する
視覚効果を減らしたりバックグラウンドアプリの更新をオフにしたりすることで動作は軽くなりますが、一部の機能が制限される場合があります。例えば、アプリのバックグラウンド更新を停止すると、通知が遅れることや、リアルタイムのデータ取得に影響が出ることがあります。
こうした副作用を理解した上で、必要に応じて設定を元に戻せるよう、変更前の状態を記録しておくと安心です。
アップデート後の安定化には時間がかかる場合もある
iOSアップデート直後は、デバイス内でインデックス作成や最適化処理が行われているため、一時的に動作が遅く感じられることがあります。この現象は通常1~2日で解消されるため、アップデート直後に焦って不要な操作を行うのは避けましょう。
2. 長期的な対策で快適な使用環境を維持する方法
定期的なストレージ管理を習慣化する
動作をスムーズに保つためには、ストレージ容量の余裕を保つことが重要です。写真や動画などの大容量データは定期的にiCloudやGoogleフォトなどのクラウドストレージに移動し、デバイス内のストレージを最適化しましょう。
また、使っていないアプリを定期的に確認し、不要なものはアンインストールすることでストレージの無駄を省くことができます。
バッテリー管理を見直す
iOSデバイスの性能はバッテリー状態にも影響を受けます。「設定」>「バッテリー」メニューで、バッテリーの状態や消耗具合を定期的に確認しましょう。ピークパフォーマンス機能が低下している場合は、Apple公式のバッテリー交換サービスを検討することをお勧めします。
必要に応じてiOSアップデートのタイミングを調整する
新しいiOSアップデートが公開されると、すぐにインストールしたくなるものですが、動作遅延やバグが報告されることも少なくありません。可能であれば、アップデート後のレビューや不具合情報を数日間チェックしてからインストールすることで、不要なトラブルを回避できます。
定期的なバックアップを習慣にする
長期的な視点で快適さを維持するためには、デバイス全体のバックアップが欠かせません。「設定」>「iCloud」>「iCloudバックアップ」を有効にするか、iTunesを利用してPCにバックアップを保存することを習慣にしましょう。万が一トラブルが発生した場合でも、データを復元する手間が軽減されます。
まとめ
iOSアップデート後に動作が重くなる現象は、決して珍しいことではありません。しかし、その多くはシステムの一時的な負荷や設定の不備によるものであり、今回ご紹介した10の方法を試すことで解消できるケースがほとんどです。特に、再起動やストレージの整理といった基本的な対策はすぐに効果が実感できるでしょう。
短期的な解決だけでなく、長期的に端末を快適に使用するための予防策も重要です。定期的なバックアップの実施や、不要なデータやアプリの整理を習慣化することで、iPhoneやiPadのパフォーマンスを常に良好な状態に保てます。また、Appleサポートを活用することも、専門的な解決策を得る上で有効な手段です。




