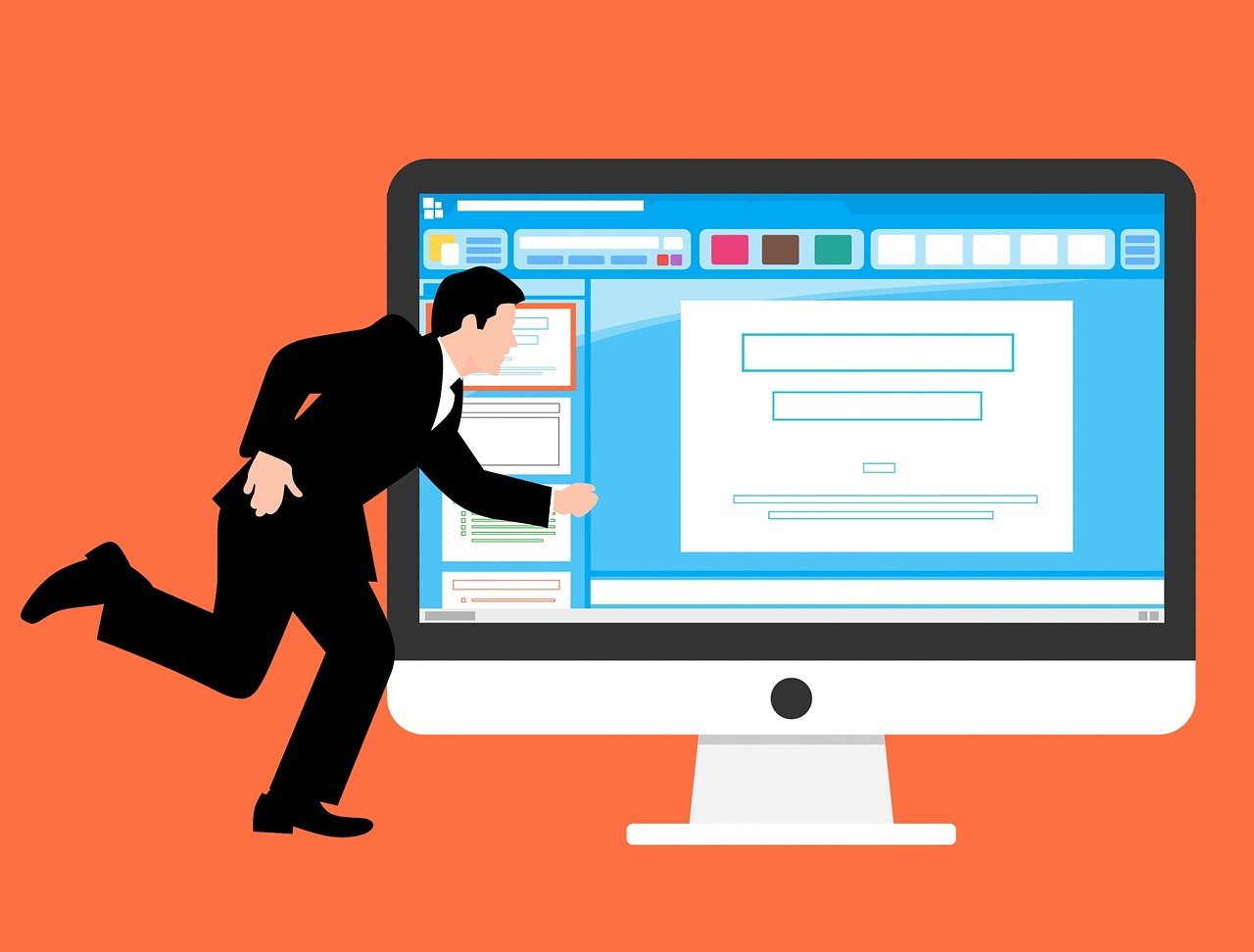
ブログのドメイン名を変更することは、リブランドやSEOの改善、新しいターゲット市場への対応など、さまざまな理由で必要になることがあります。
本記事では、ドメイン名変更の具体的な手順を詳しく解説し、SEO対策や潜在的な問題を最小限に抑える方法を紹介します。
今話題の無料アプリを今すぐダウンロード!!
ドメインの変更手順一覧
当記事は以下の順で解説します。
- 新しいドメインを取得します。
- 新しいドメインとサーバーを紐付けます。
- WordPressの場合、以下の2つの方法があります:a. 既存のWordPressのURLを新しいドメインの設定に書き換える
b. 新ドメインで新しくWordPressをインストールし、旧サイトの内容を移行する - サイト内の旧ドメインのURLを新ドメインのURLに書き換えます。
- データベースが存在する場合、SQLファイルの内容を新ドメインに書き換えます。
- リダイレクト設定を行い、古いURLへのアクセスを新しいURLに転送します。
ドメイン変更の準備
ドメイン名を変更する前に、いくつかの準備が必要です。これにより、スムーズに移行でき、SEOへの悪影響を最小限に抑えることができます。ここでは、新しいドメインの取得とバックアップの作成について詳しく説明します。
1. 新しいドメインの取得
まずは、新しいドメインを取得します。適切なドメイン名は、ブログのブランドイメージやSEOに大きな影響を与えます。以下のステップを参考にしてください。
- ドメイン名の決定:新しいドメイン名は、覚えやすく、ブランドに適したものであることが重要です。また、キーワードを含めることでSEO効果を高めることもできます。
- ドメインレジストラの選択:信頼できるドメインレジストラを選びます。(例:お名前.com 、Xserverドメイン 、名づけてねっと)など、評判の良いレジストラを利用しましょう。
- ドメインの検索と購入:レジストラのウェブサイトで希望のドメイン名を検索し、利用可能であれば購入します。購入時に、Whoisプライバシー保護を追加することもおすすめです。これにより、あなたの個人情報が公開されるのを防ぎます。
筆者がオススメするドメインレジストラは、ConoHa WING です。日本のブログユーザーの大半がこの会社を利用しており、高い信頼性と丁寧なサポートが受けられます。また、『初回限定で独自ドメイン2つ永久無料・レンタルサーバー最大55%OFF』という特典を配布しており、サーバー代のみでブログを始めることが出来ます。当ブログもこの特典を利用しています。

バックアップの作成
ドメイン名を変更する前に、現在のブログの完全なバックアップを作成することが重要になります。これにより、万が一のトラブルに備え、安心して作業を進めることができます。
- ホスティングプロバイダのバックアップツールを利用:多くのホスティングプロバイダは、簡単にバックアップを作成できるツールを提供しています。これを利用して、サーバー全体のバックアップを作成します。
- 手動バックアップ:手動でバックアップを作成する場合、以下の手順を行います。
- ファイルのバックアップ:サーバー上のすべてのファイルをローカルコンピュータにダウンロードします。
- データベースのバックアップ:ホスティングのコントロールパネルにログインし、phpMyAdminを使用してデータベースをエクスポートします。データベースのエクスポートは、SQL形式で保存するのが一般的です。
- WordPressプラグインの利用:WordPressユーザーの場合、バックアッププラグインを利用すると簡単にバックアップを作成できます。プラグインをインストールし、設定を行い、完全なバックアップを作成します。
これらの準備をしっかりと行うことで、ドメイン名の変更がスムーズに進み、予期せぬ問題に対処しやすくなります。準備が整ったら、次のステップに進み、新しいドメインとサーバーの紐付けを行いましょう。
新しいドメインとサーバーの紐付け
ブログのドメイン名を変更する際には、新しいドメインをサーバーと紐付ける必要があります。この作業を適切に行うことで、ユーザーが新しいドメイン名でブログにアクセスできるようになります。以下では、その具体的な手順をわかりやすく説明します。
1. DNS設定の変更
まず、新しいドメイン名をサーバーに正しく指し示すために、DNS(Domain Name System)設定を変更する必要があります。以下の手順に従って設定を行いましょう。
- ドメインレジストラにログイン: 新しいドメインを購入したドメインレジストラのウェブサイトにログインします。ここでは、お名前.com 、Xserverドメイン 、名づけてねっとなど、よく使われるレジストラが例として挙げられます。
- DNS管理ページにアクセス: ドメインレジストラの管理画面で、取得したドメイン名のDNS管理ページにアクセスします。このページでは、DNSレコードの設定を変更できます。
- Aレコードの設定: 新しいドメイン名を指すAレコードを追加または編集します。Aレコードの「値」には、ブログをホストしているサーバーのIPアドレスを入力します。この情報は、ホスティングプロバイダーから提供されます。
- CNAMEレコードの設定(任意): 必要に応じて、wwwなどのサブドメインを新しいドメインに指すCNAMEレコードも設定します。例えば、
www.test.comをtest.comにリダイレクトする場合、CNAMEレコードを追加します。
2. SSL証明書の設定
次に、SSL証明書を新しいドメインに設定することで、HTTPSを有効にし、セキュリティを強化します。HTTPSはSEOにもプラスの影響を与えるため、必ず設定しておきましょう。
SSLの簡単設定方法
SSLの設定は面倒な作業ですが、ブログのセキュリティ対策には必要な作業になります。そこで、ConoHa WING を利用することでボタン一つで簡単に設定することが出来ます。私もこういった作業は苦手なのでボタン一つでできたのはかなり助かりました。
SSLの詳細設定方法
- SSL証明書の取得: 多くのホスティングプロバイダーは、無料のSSL証明書(例:Let’s Encrypt)を提供しています。ホスティングの管理画面からSSL証明書を取得するオプションを探し、設定を開始します。
- SSL証明書のインストール: ホスティングの管理画面で新しいドメインにSSL証明書をインストールします。具体的な手順はホスティングプロバイダーによりますが、一般的には簡単な手順で設定できます。
- HTTPSリダイレクトの設定: SSL証明書の設定が完了したら、すべてのHTTPトラフィックをHTTPSにリダイレクトする設定を行います。これは、ウェブサーバーの設定ファイル(例:.htaccess)を編集することで行います。
3. サーバー設定の確認
最後に、新しいドメインが正しくサーバーに紐付けられているかを確認します。DNS設定の反映には数時間から最大72時間かかる場合があるため、しばらく待つ必要があります。
- ドメインの確認: ブラウザで新しいドメインを入力し、ブログに正しくアクセスできるか確認します。問題がない場合、新しいドメインでブログが表示されるはずです。
- SEOツールのチェック: Google Search ConsoleなどのSEOツールを使用して、新しいドメインが正しく設定されているか確認します。Google Search Consoleでは、新しいドメインをプロパティとして追加し、サイトマップを再送信します。
WordPressのドメイン変更方法
WordPressサイトのドメインを変更するのは少し手間がかかりますが、しっかりとした手順を踏めば問題なく行えます。ここでは、既存のWordPressサイトのURLを新しいドメインに書き換える方法と、新ドメインで新しくWordPressをインストールし、旧サイトの内容を移行する方法の2つを紹介します。
方法1: 既存のWordPressのURLを新ドメインに書き換える
- 管理画面にアクセス まず、WordPressの管理画面にログインします。
- 設定変更 ダッシュボードの「設定」>「一般」に移動します。ここで「WordPressアドレス(URL)」と「サイトアドレス(URL)」のフィールドに新しいドメイン名を入力し保存します。
- wp-config.phpの編集 FTPクライアントやホスティングのファイルマネージャーを使って、wp-config.phpファイルを開きます。以下のコードを追加し、新しいドメインを反映させます。
- データベースの更新 新しいドメイン名に変更すると、データベース内の古いURLも更新する必要があります。これには「Better Search Replace」などのプラグインを使用するのが便利です。プラグインをインストールし、
olddomain.comをnewdomain.comに一括置換します。
または、手動の場合phpMyAdminなどのデータベース管理ツールにアクセスし、wp_optionsテーブル内のsiteurl、homeの値を新しいドメインに更新します。wp_postsテーブル内のguid、post_contentの古いURLを新しいURLに置換します。
define(‘WP_HOME’,’https://新しいドメイン’);
define(‘WP_SITEURL’,’https://新しいドメイン’);
方法2: 新ドメインで新しくWordPressをインストールし、旧サイトの内容を移行する
- 新しいドメインにWordPressをインストール 新しいドメインにWordPressをインストールします。ホスティングプロバイダーの管理パネルからインストールすることができます。インストール後、新しいサイトの管理画面にログインします。
- 旧サイトのエクスポート 旧サイトの管理画面にアクセスし、「ツール」>「エクスポート」を選択します。「すべてのコンテンツ」を選び、エクスポートファイルをダウンロードします。
- 新サイトへのインポート 新しいサイトの管理画面で「ツール」>「インポート」を選択します。「WordPress」を選び、必要なインポートプラグインをインストールします。その後、先ほどダウンロードしたエクスポートファイルをインポートします。
- メディアファイルの移行 メディアファイルも移行する必要があります。FTPクライアントを使って、旧サイトの
wp-content/uploadsフォルダから新サイトにファイルをコピーします。 - プラグインとテーマの再設定 新しいサイトで使用しているプラグインやテーマを再設定します。必要に応じて、旧サイトの設定を参考にしてください。
URLの書き換え
サイト内のすべての旧ドメインURLを新ドメインURLに変更する必要があります。これは「Better Search Replace」プラグインを使うのが最も簡単です。このプラグインを使用すると、データベース内のすべてのURLを一括置換できます。
プラグインを使用する方法
- プラグインのインストール: WordPressには、URLの書き換えを簡単にするための便利なプラグインがいくつかあります。例えば、「Better Search Replace」や「Velvet Blues Update URLs」などが人気です。
- プラグインの設定: プラグインをインストールし、有効化したら、ダッシュボードのプラグイン設定に移動します。ここで、旧ドメイン(例:test.com)と新ドメイン(例:testsite.com)を入力します。
- 検索と置換: プラグインの検索と置換機能を使用して、データベース内のすべての旧ドメインURLを新ドメインURLに置き換えます。慎重に操作を行い、置換する前に必ずデータベースのバックアップを取ってください。
リダイレクト設定
ドメイン名を変更した後、リダイレクト設定を正しく行うことで、SEOへの悪影響を最小限に抑え、訪問者を新しいドメインにスムーズに誘導することができます。ここでは、リダイレクトの重要性と具体的な設定方法について詳しく説明します。
リダイレクトの重要性
リダイレクトを設定することで、旧ドメインのURLにアクセスしたユーザーや検索エンジンのクローラーが自動的に新ドメインの対応するページに転送されます。これにより、SEOランキングを維持し、訪問者が404エラーページに遭遇するのを防ぎます。また、被リンクの効果も新ドメインに引き継がれます。
301リダイレクトの設定
最も一般的で推奨されるリダイレクト方法は、301リダイレクトです。301リダイレクトは、恒久的な移転を示し、検索エンジンに対して旧ドメインのSEO評価を新ドメインに引き継ぐことを伝えます。
方法1: WordPressプラグインを使用した設定
技術的な設定が難しい場合や、より簡単な方法を求める場合は、WordPressのリダイレクトプラグインを使用することもできます。
- プラグインのインストール:WordPress管理画面で、「プラグイン」>「新規追加」を選び、「Redirection」などのリダイレクトプラグインを検索してインストールします。
- リダイレクトの設定:プラグインの設定画面で、旧ドメインから新ドメインへのリダイレクトを設定します。プラグインによっては、すべてのページを一括でリダイレクトする機能が用意されています。
方法2: .htaccessファイルを使用した設定
Apacheサーバーを使用している場合、.htaccessファイルを編集してリダイレクトを設定します。以下の手順に従って設定を行いましょう。
- .htaccessファイルの編集:FTPクライアントやホスティングのファイルマネージャーを使用して、旧ドメインのルートディレクトリにある.htaccessファイルを開きます。
- リダイレクトコードの追加:以下のコードを.htaccessファイルの冒頭に追加します。このコードは、旧ドメインへのすべてのリクエストを新ドメインにリダイレクトします。
Google Search Consoleの更新
リダイレクト設定後、Google Search Consoleでドメインの変更を通知します。これにより、Googleに対して正式にドメインの変更を伝え、新しいドメインでのインデックスを促進します。
- 旧ドメインのプロパティを選択:Google Search Consoleにログインし、旧ドメインのプロパティを選択します。
- アドレス変更ツールの使用:メニューから「設定」>「アドレス変更」を選び、指示に従って新ドメインを入力します。
- サイトマップの送信:新しく作成したxmlサイトマップを再送信します。
ドメイン変更後のチェックリスト
ドメイン変更後、ブログが正常に機能し、SEOの影響を最小限に抑えるために、以下のチェックリストに従って確認作業を行いましょう。
1. 動作確認
ドメイン変更後は、ブログが正しく動作しているかどうかを確認することが重要です。
- ページの表示確認:すべてのページと投稿が正しく表示されることを確認します。特に重要なページ(ホームページ、アバウトページ、コンタクトページなど)は詳細にチェックしましょう。
- リンクの動作確認:内部リンクが新しいドメインに正しくリダイレクトされているかを確認します。リンク切れがないようにしましょう。
- 画像とメディアファイルの確認:すべての画像やメディアファイルが正しく表示されることを確認します。URLの書き換えミスがないか注意深くチェックしましょう。
2. リダイレクト設定の確認
リダイレクトが正しく機能していることを確認し、旧ドメインへのアクセスが新ドメインに適切に転送されるようにします。
- 301リダイレクトの確認:旧ドメインから新ドメインへの301リダイレクトが正しく設定されているかを確認します。これにより、SEOの影響を最小限に抑え、ユーザーが新しいドメインに無事にたどり着けます。
- リダイレクトチェッカーの利用:オンラインのリダイレクトチェッカーを使用して、すべての主要なページが正しくリダイレクトされているか確認します。
3. Google Search Consoleの更新
Google Search Consoleでドメイン変更を通知し、新しいドメインを登録します。
- 新しいドメインの登録:Google Search Consoleに新しいドメインを追加し、所有権を確認します。所有権の確認には、HTMLファイルのアップロードやDNSレコードの追加などがあります。
- サイトマップの更新:新しいドメイン用のサイトマップをGoogle Search Consoleに提出します。これにより、Googleが新しいドメインを迅速にクロールし、インデックスすることができます。
4. Google Analyticsの設定更新
Google Analyticsの設定を更新し、新しいドメインのデータを正確に追跡できるようにします。
- 新しいドメインの設定:Google Analyticsのプロパティ設定で、新しいドメイン名を指定します。
- トラッキングコードの確認:すべてのページにGoogle Analyticsのトラッキングコードが正しく設定されているかを確認します。
5. SEOパフォーマンスのモニタリング
ドメイン変更後は、SEOのパフォーマンスを定期的にモニタリングし、必要な調整を行います。
- 検索順位の確認:主要なキーワードの検索順位を定期的に確認し、順位の変動を監視します。順位が大きく変動した場合は、必要なSEO対策を講じます。
- インデックスステータスの確認:Google Search Consoleでインデックスのステータスを確認し、新しいドメインが適切にインデックスされているかを確認します。
6. ソーシャルメディアと外部リンクの更新
ソーシャルメディアのプロフィールや外部リンクも新しいドメインに更新します。
- ソーシャルメディアのプロフィール更新:Twitter、Facebook、Instagramなどのプロフィールに記載されているリンクを新しいドメインに変更します。
- 外部リンクの依頼:他のウェブサイトやブログに掲載されているリンクも新しいドメインに更新してもらうよう依頼します。
ドメイン名を変更するデメリット
ドメインを変更することには多くのメリットがありますが、いくつかのデメリットも伴います。以下に、ドメイン変更に関する主なデメリットを説明します。これらの点を事前に理解し、適切な対策を講じることで、デメリットを最小限に抑えることができます。
SEOへの影響
ドメインを変更すると、SEOに大きな影響が出る可能性があります。検索エンジンは新しいドメインを認識するのに時間がかかるため、検索順位が一時的に低下することがあります。また、新しいドメインが以前のドメインほどの信頼を持っていない場合、SEOスコアが下がることもあります。このため、変更後はSEO対策を強化し、検索エンジンに新しいドメインを早く認識させることが重要です。
トラフィックの減少
新しいドメインに変更すると、一部のユーザーが新しいドメインにアクセスできなくなる可能性があります。特に、ブックマークや旧ドメインを直接入力するユーザーは、サイトにたどり着けなくなることがあります。このため、301リダイレクトを正しく設定し、古いドメインから新しいドメインに自動的に転送されるようにする必要があります。
ブランディングの再構築
長年使用していたドメインには、既存のユーザーに対する認知度や信頼感があります。新しいドメインに変更することで、この認知度や信頼感を再構築しなければならない場合があります。新しいドメインでのブランディングを強化するためには、SNSやニュースレターなどを活用し、ユーザーに新しいドメインを知らせる努力が必要です。
リンクの更新
旧ドメインを使用していた間に、他のウェブサイトやブログから多くのバックリンクが取得されている場合があります。これらのリンクはSEOにとって非常に重要です。しかし、新しいドメインに変更すると、これらのリンクも更新する必要があります。すべてのリンクを手動で更新するのは現実的ではないため、301リダイレクトを使用して新しいドメインに適切に転送することが不可欠です。
Google Search Consoleやアナリティクスの再設定
ドメイン変更後は、Google Search ConsoleやGoogle Analyticsなどのツールの再設定も必要です。新しいドメインをこれらのツールに追加し、旧ドメインからのデータを適切に引き継ぐように設定します。この手順を怠ると、データの追跡が不完全になり、SEOやユーザー行動の分析が難しくなる可能性があります。
コストと手間
ドメイン変更には、時間とコストがかかります。新しいドメインの取得費用、SSL証明書の再設定、DNS設定の変更、リダイレクト設定など、多くの作業が必要です。また、これらの作業をミスなく行うためには、専門知識や技術が求められます。そのため、ドメイン変更を検討する際は、これらのコストと手間も考慮する必要があります。
まとめ
ドメイン変更には確かに多くのデメリットがありますが、事前に適切な対策を講じることで、これらの影響を最小限に抑えることができます。SEOへの影響やトラフィックの減少を防ぐために、301リダイレクトの設定や、Google Search Console、Analyticsの再設定を忘れずに行いましょう。また、ユーザーに新しいドメインを知らせるための広報活動も重要です。計画的に対応することで、ドメイン変更後もスムーズにブログ運営を続けることができるでしょう。




