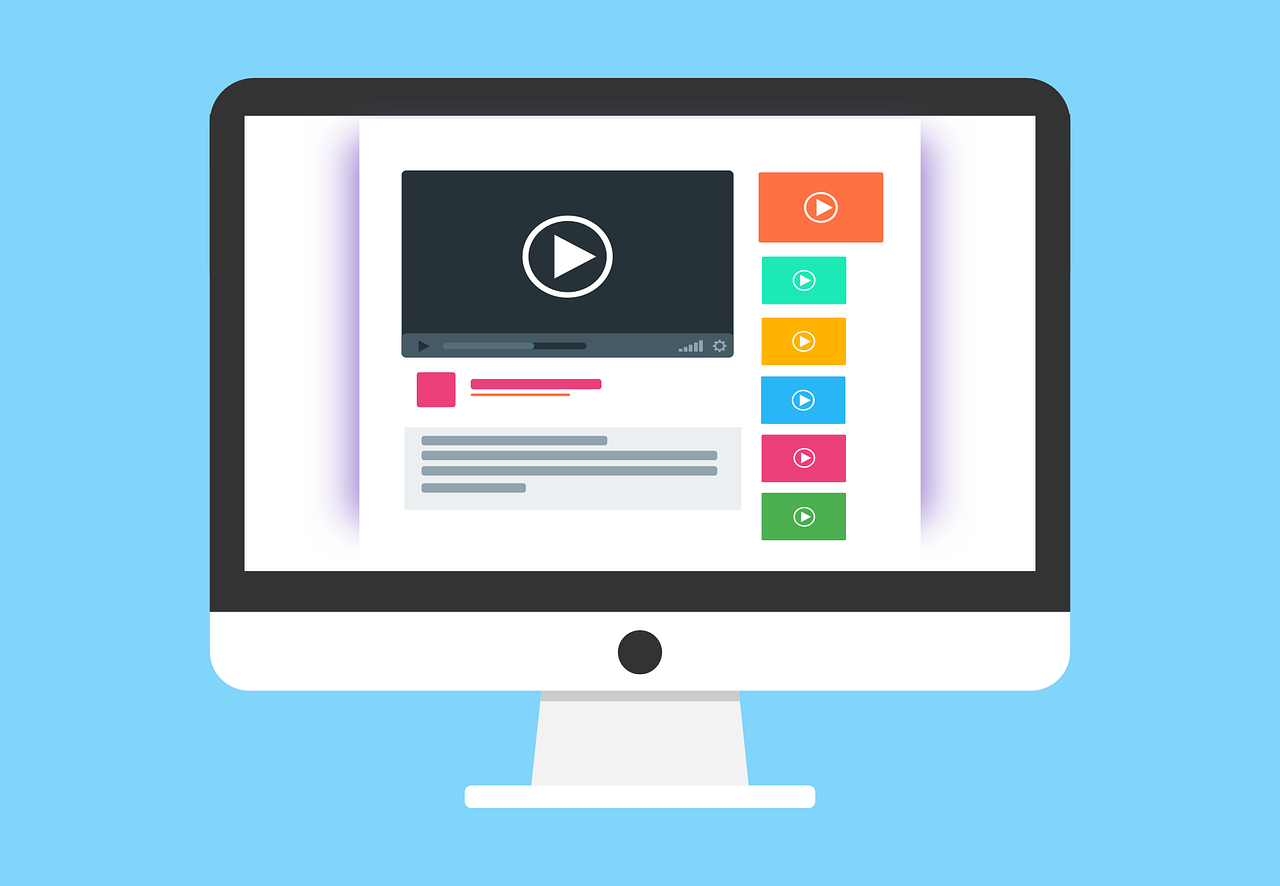
インターネットが日常生活の一部となった今、Safariが突然ページを表示しなくなるのは非常にストレスフルな体験です。特に、重要な情報を調べている時やオンラインでの作業中にこの問題が発生すると、困惑するだけでなく時間も無駄にしてしまいます。
本記事では、最新のiOS18アップデートを考慮した上で、Safariでページが表示されない場合の原因と解決策をわかりやすく解説します。初心者の方でも簡単に試せる方法から、専門的なアプローチ、そして最終的な選択肢まで網羅しています。トラブルを素早く解決するためのガイドとして、ぜひ最後までご覧ください。
この記事を読むことで得られること
- Safariがページを表示しない主な原因がわかる
- 問題を解決するための具体的な手順が理解できる
- 最終手段としてどのような選択肢があるか知ることができる
時間のない方は、記事をブックマークして必要なときにご参照ください。それでは早速始めましょう!
今話題の無料アプリを今すぐダウンロード!!
1. まず確認したい基本的なポイント
Safariでウェブページが表示されない場合、慌てる前にまず基本的なチェックポイントを確認しましょう。多くの問題は、意外と単純なミスや設定によって引き起こされていることが多いため、以下のステップを順番に進めることでスムーズに解決できる可能性があります。
ネットワークの状態を確認する
最初に確認すべきは、デバイスがインターネットに接続されているかどうかです。具体的には、以下のポイントをチェックしてください。
- Wi-Fiが接続されているか確認
画面右上にWi-Fiアイコンが表示されていますか?表示されていない場合は、「設定」→「Wi-Fi」から接続状況を確認し、必要に応じて再接続してください。 - モバイルデータ通信の設定を確認
Wi-Fiが利用できない場合、モバイルデータ通信が有効になっているかを確認しましょう。「設定」→「モバイル通信」で通信がオンになっていることを確認してください。 - 機内モードがオフになっているか確認
機内モードがオンになっていると、通信が完全に遮断されます。コントロールセンターを開き、機内モードのアイコンがオフになっていることを確認しましょう。
ウェブサイトのURLを確認する
次に、表示しようとしているウェブサイトのURLをもう一度確認してください。特に手入力した場合、次のようなミスが発生しやすいです。
- URLのタイポ(例: “https://www.exmaple.com” → “https://www.example.com”)
- HTTPとHTTPSの違い(HTTPSでないとアクセスできないサイトもあります)
- 古いブックマークを使用している場合、サイトが移転している可能性
もしURLが正しいにもかかわらず表示されない場合は、他のブラウザでアクセスを試みることで、サイト側の問題かどうかを切り分けることができます。
Safariの動作状況を確認する
Safari自体に一時的な不具合が発生していることも考えられます。以下の方法を試してみましょう。
- Safariを再起動
ホーム画面やアプリスイッチャーからSafariを完全に終了させ、再度起動します。 - デバイスを再起動
Safariの動作が改善されない場合、デバイス全体を再起動してシステムをリフレッシュすることをお勧めします。
最新のiOSにアップデートされているか確認
iOSのバージョンが古い場合、Safariのパフォーマンスに影響を与えることがあります。「設定」→「一般」→「ソフトウェア・アップデート」から、最新のiOS18がインストールされていることを確認してください。新しいバージョンには不具合の修正やパフォーマンスの向上が含まれているため、アップデートは重要なステップです。
2. 問題の原因と具体的な解決方法
Safariでウェブページが表示されない理由には、さまざまな原因が考えられます。一見複雑な問題に見えても、原因を1つずつ確認し、適切な対処を行うことで多くの場合は解決可能です。以下では、代表的な原因とその具体的な解決策を詳しく解説します。
原因1: ネットワークの問題
ネットワーク接続が不安定な場合
Wi-Fiやモバイルデータ通信が正常に動作していないと、Safariでウェブページが表示されなくなります。特に、公共のWi-Fiを利用している場合や電波の弱い場所では、接続が不安定になることがよくあります。
解決方法
- Wi-Fiを一旦オフにして再度オンにする
端末の「設定」→「Wi-Fi」で接続をリセットします。これにより、一時的な通信エラーが解消される場合があります。 - モバイルデータ通信の確認
「設定」→「モバイル通信」を開き、「モバイルデータ通信」がオンになっていることを確認してください。 - ルーターの再起動
ご家庭やオフィスのWi-Fiルーターを電源から一旦抜き、数分後に再接続します。これでルーター内部のキャッシュがクリアされ、通信速度が改善される場合があります。
原因2: SafariのキャッシュやCookieの問題
古いキャッシュやCookieが原因でページが表示されない場合
Safariは、ウェブページの表示を高速化するためにキャッシュやCookieを保存しますが、これらが古くなったり破損した場合、逆に問題を引き起こすことがあります。
解決方法
- 履歴とデータの消去
- 「設定」→「Safari」→「履歴とWebサイトデータを消去」をタップします。
- この操作により、保存されたキャッシュやCookieが削除され、Safariが初期状態に戻ります。
- 重要なデータのバックアップを確認
履歴を消去する前に、必要なログイン情報やブックマークが失われないようにバックアップを取ることをおすすめします。
原因3: Safariの設定ミス
JavaScriptやコンテンツブロッカーの影響
特定の設定が原因で、Safariがページを正しく表示できないことがあります。特に、JavaScriptの無効化やコンテンツブロッカーの有効化が影響している場合があります。
解決方法
- JavaScriptの確認
- 「設定」→「Safari」→「詳細」→「JavaScript」がオンになっているか確認してください。
- オフの場合、ウェブサイトの動作が制限されることがあります。
- コンテンツブロッカーの無効化
- 広告ブロック系の拡張機能がウェブページの表示を妨げている場合があります。一時的にオフにして問題が解消されるか試してください。
原因4: iOSまたはSafari自体の不具合
システムが最新でない場合
iOSやSafariのバージョンが古いと、最新のウェブ技術に対応できず、ページが表示されないことがあります。
解決方法
- iOSをアップデート
- 「設定」→「一般」→「ソフトウェアアップデート」で、最新バージョンに更新してください。
- iOS 18の場合、新しいセキュリティ機能やバグ修正が含まれています。
- Safariのリセット
Safariの動作が不安定な場合、一度アプリを終了し、端末を再起動することで改善する場合があります。
3. 問題が解決しない場合の最終手段
上記の手順をすべて試しても問題が解決しない場合、少し深掘りした対処法を検討する必要があります。ここでは、さらに実践的で確実性のある方法をいくつかご紹介します。
1. 他のブラウザを試してみる
Safariが正常に動作しない場合、他のブラウザを利用することで一時的に問題を回避できます。以下は無料で使える代表的なブラウザの例です。
- Google Chrome: 安定性が高く、iPhoneでも快適に動作します。
- Mozilla Firefox: セキュリティ面で信頼されており、設定の自由度も高いです。
- Microsoft Edge: シンプルな操作感で、Safariの代替として優秀です。
これらのブラウザをApp Storeからダウンロードし、該当ページを開けるか確認してください。問題が解決する場合は、Safari特有の不具合の可能性が高いです。
2. iPhoneやiPadのネットワーク設定をリセットする
ネットワーク関連の問題がSafariの動作に影響を与えている場合があります。その場合、以下の手順でネットワーク設定をリセットしてみてください。
- 「設定」アプリを開きます。
- 「一般」→「リセット」→「ネットワーク設定をリセット」を選択。
- パスコードを入力後、確認画面で「リセット」をタップします。
この操作によりWi-FiやBluetoothの接続情報が初期化されます。少し面倒ですが、新しい環境で再設定を行うことで問題が改善されることがあります。
3. デバイスの初期化と復元
どうしても解決しない場合、最終的な方法としてデバイスを初期化してみることをおすすめします。ただし、この操作を行う際は、必ず事前にデータのバックアップを取ってください。
- バックアップの手順
- 「設定」→「[ユーザー名]」→「iCloud」→「iCloudバックアップ」を有効にします。
- 「今すぐバックアップを作成」をタップして保存します。
- 初期化と復元
- 「設定」→「一般」→「リセット」→「すべてのコンテンツと設定を消去」を選択。
- 初期化後に、バックアップデータを復元して環境を再構築します。
これにより、ソフトウェア関連の問題が解決する可能性が高まります。
4. Appleサポートに相談する
初期化や他のブラウザの使用でも解決しない場合、最終的にはAppleサポートに相談するのがベストです。Apple製品のトラブルにはプロのスタッフが迅速に対応してくれます。
- Appleサポートの公式サイトで予約を取り、近くのApple Storeで直接診断を依頼する。
- オンラインでチャットや電話サポートを利用する。
Appleサポートは、ハードウェアやソフトウェアの問題を迅速に特定し、必要に応じて修理や交換を提案してくれるので、ぜひ活用してください。
5. 新品に買い替えを検討する
すべての対処法を試しても解決しない場合、端末そのものに問題がある可能性も考えられます。特に以下のような症状がある場合、新しいデバイスへの買い替えを検討する価値があります。
- 動作が全体的に遅い
アプリ全般の動作が遅い場合、ハードウェアの老朽化が原因である可能性があります。 - OSのサポート終了
古いiPhoneでは、最新のiOSアップデートがサポートされなくなることがあります。これにより、最新のSafari機能を利用できなくなります。
おすすめの選択肢
- 最新のiPhoneモデルは、処理速度やセキュリティ機能が大幅に向上しています。現在利用している端末が古い場合は、Appleストアでの買い替えキャンペーンを利用するのも一案です。
問題の原因に応じた対処法を試すことで、Safariが正常に動作する可能性が大いに高まります。これらの手順を1つずつ確認し、焦らず進めていきましょう。
まとめ
Safariでページが表示されない原因と解決策について、基本的な確認から最終手段までご紹介しました。この問題は、一見すると複雑に思えるかもしれませんが、この記事の手順に沿ってチェックを進めることで解決できる場合がほとんどです。
特に、ネットワーク接続やSafariの設定確認といった基本的な項目を見直すことで、約7割以上のトラブルは解消可能です。それでも解決しない場合は、最新のiOSアップデートを適用するか、別のブラウザを検討するのも一つの手です。
トラブルを防ぐためのアドバイス
- 定期的にiOSやSafariをアップデートする
- SafariのキャッシュやCookieをこまめにクリアする
- トラブル時には慌てず、一つずつ確認することを心がける
万が一この記事を試しても解決できない場合は、Apple公式サポートを利用してプロの助けを借りることをお勧めします。




